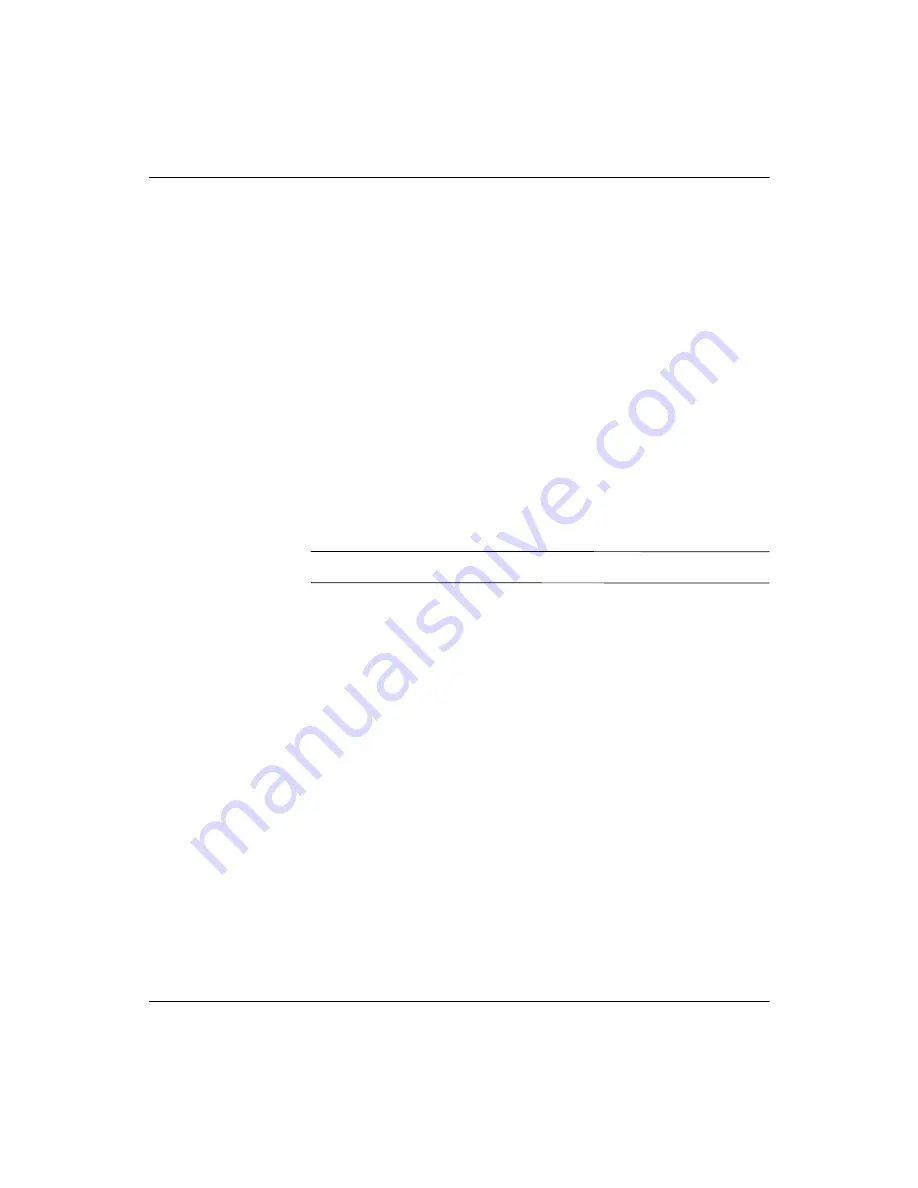
Administrator’s Guide
www.hp.com
4-13
HP Connection Administrator
Making a Connection Automatically Reconnect if
it Disconnects
In the Advanced window, primary connections assigned to users can
be set to automatically reconnect in the event that the connection
disconnects
1. In the HP Connection Administrator window, click the Advanced
button to access the Advanced window.
2. On the Assign Connections tab of the Advanced window, select
the appropriate user from the
User
drop-down list.
3. Select the connection in the user's connection list that you want to
make automatically reconnect.
4. In the
Persistent
column, if the entry for the selected connection
is
No
, click on
No
to change it to
Yes
.
5. Click the Save button to save your changes.
✎
Only primary connections can be set to automatically reconnect.
Assigning a Server Port to Ping before
Connecting
The system automatically pings the server before connecting. You
can designate which server port to ping by double-clicking an entry in
the Ping Type column and selecting the "Smart Ping" feature, which
automatically assigns a port to ping based on the connection type
1. In the HP Connection Administrator window, click the Advanced
button to access the Advanced window.
2. On the Assign Connections tab of the Advanced window,
double-click an entry in the Ping Type column. A Properties
dialog box for the connection is displayed.






























