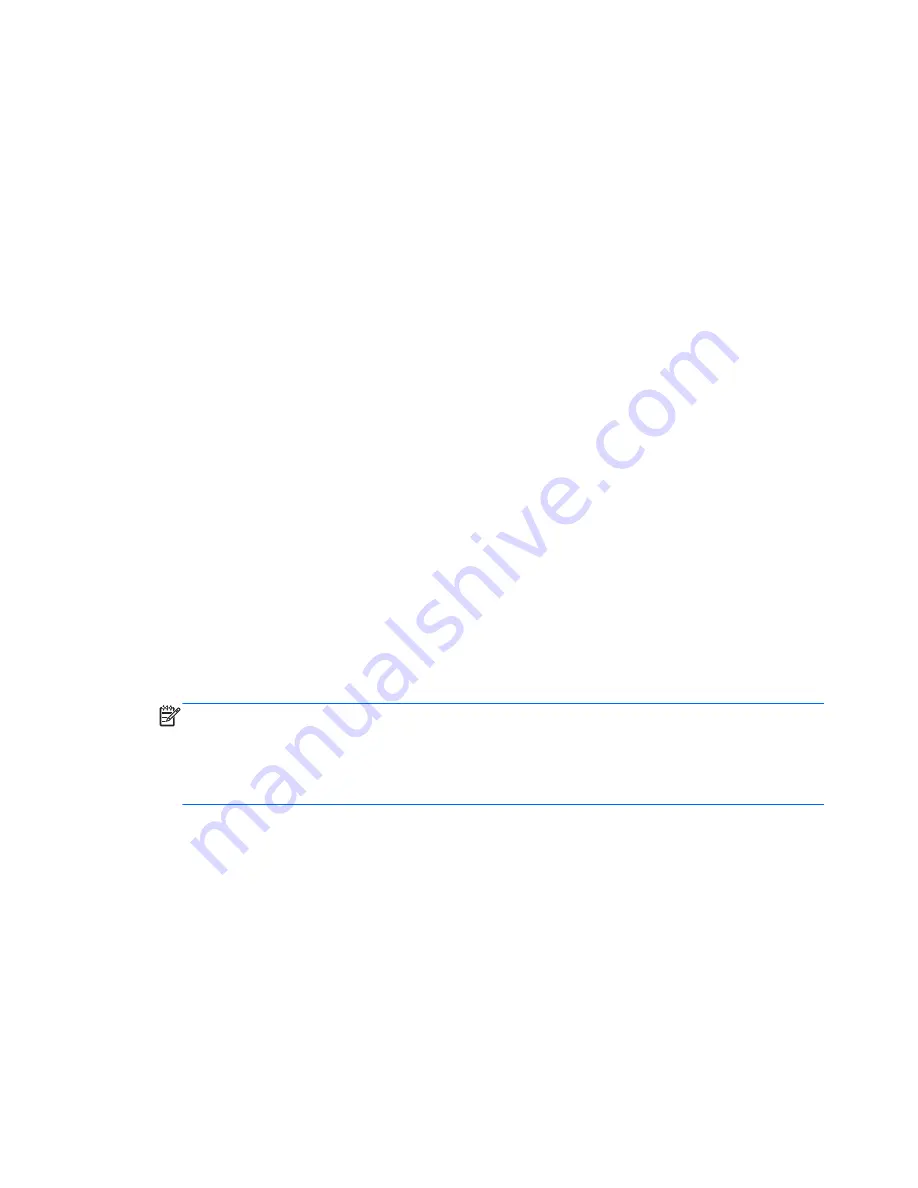
●
Dynamic Contrast Ratio On
—Indicates that Dynamic Contrast Ratio has been turned on. This
occurs if Dynamic Contrast Ratio is turned on in the
Image Control
OSD menu.
●
Dynamic Contrast Ratio Off
—Indicates that Dynamic Contrast Ratio has been turned off. This
occurs if Dynamic Contrast Ratio is turned off in the
Image Control
OSD menu.
●
Theft Mode Enabled
—Indicates that theft deterrence mode has been activated. Theft
deterrence is an optional feature that can be set up in HP Display Assistant. Theft deterrence
mode is triggered if both the power and display cables have been disconnected from the
monitor, the monitor is reconnected to a different computer, and the theft deterrence PIN number
is not entered within the elapsed time. When the monitor is in theft deterrence mode, all front
panel buttons are disabled other than the power button.
Sleep Timer Mode
The Sleep Timer mode is an energy-saving feature that enables you to set a time for the monitor to
power on and off at the same time every day. This also extends the life of the backlight bulbs in the
monitor. The Sleep Timer has five settings:
●
Set Current Time
●
Set Sleep Time
●
Set On Time
●
Timer: On/Off
●
Sleep Now
To set the timer:
1.
Press the
Menu
button on the monitor front panel to display the
OSD Menu
.
2.
Scroll down and highlight
Management
.
3.
Press the
OK
button to select
Management
.
4.
Scroll down and highlight and select
Sleep Timer > Set Current Time
.
NOTE:
You must set the current local time before you reset the time for
Sleep Time
or
On
Time
. Note that the time is displayed in a 24–hour clock format. For example, 1:15 p.m. is
displayed as 13 hours 15 minutes.
A power failure or loss of power to the monitor will cause the timer to reset to 00:00. If this
occurs, you will need to reset the sleep timer mode.
5.
Press the
OK
button once to enter the adjustment mode for hours.
6.
Press the
-
(Minus) or
+
(Plus) button to adjust the hour.
7.
Press the
OK
button again to enter the time for minutes.
8.
Press the
-
(Minus) or
+
(Plus) button to adjust the minutes.
9.
Press the
OK
button to lock in the time chosen.
10.
After setting the current time, the highlight automatically skips to
Set Sleep Time
. Repeat steps
6 through 9 to set
Sleep Time
.
11.
If you do not want to set
Sleep Time
, press the
OK
button twice, then select
Save and Return
to exit the menu.
24
Chapter 4 Operating the Monitor
ENWW
















































