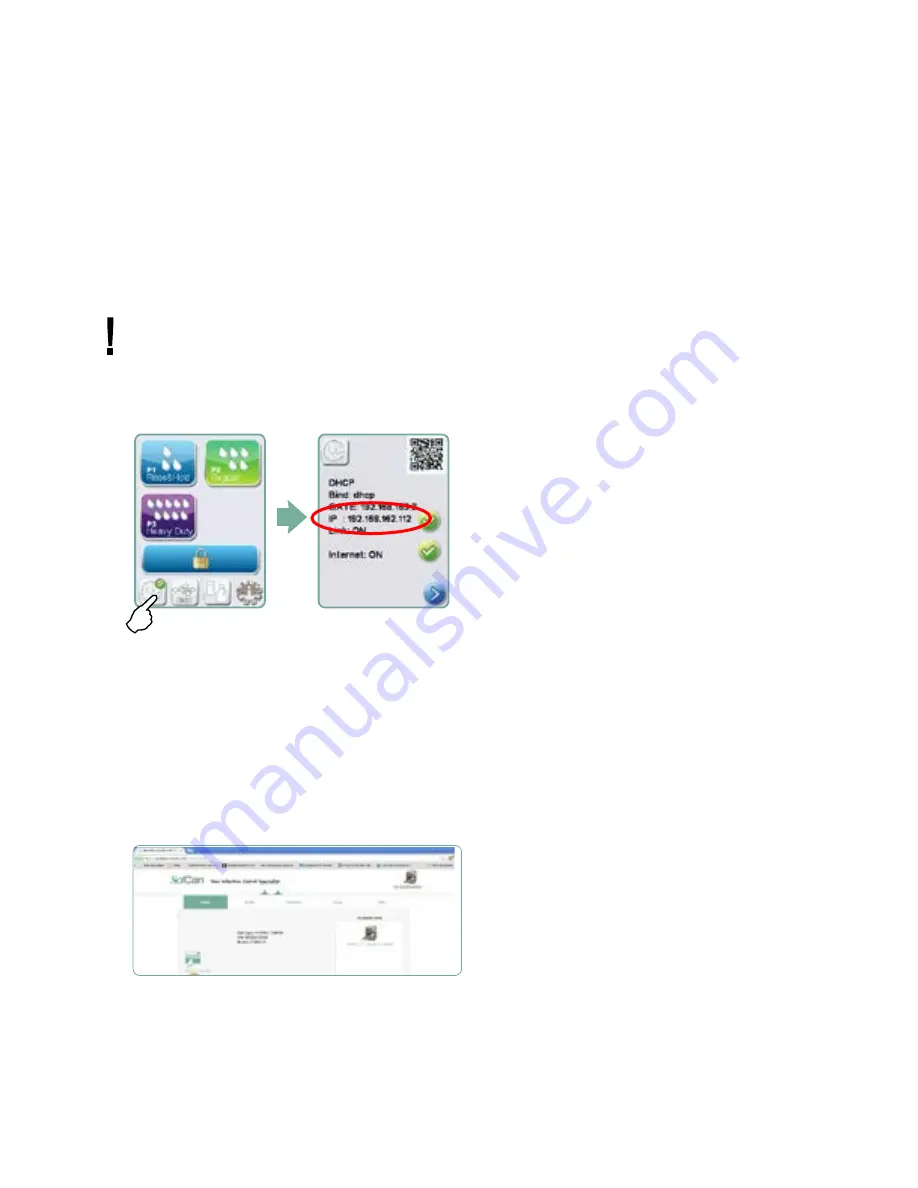
5.23 Connecting to a network
The HYDR
IM
L110w G4 has a 10/100Base-T Ethernet port located at the back of the unit.
To connect your HYDR
IM
to a network using a router, follow these steps:
1. Connect your network cable to the Ethernet port at the back of the unit. If your office
uses a router, the router should automatically assign the unit an IP address. A red X on the
network icon means the unit is not connected. A yellow check mark means the unit has
an IP address but is not connected to the Internet and cannot send emails. A green check
mark means the Internet connection is set up properly and the unit can send out emails.
NOTE:
In some circumstances, where you do not have a router, for example when using
Windows Network Sharing, you may have to assign a dedicated or ‘static’ IP address.
To assign a static IP address, contact your local network administrator.
2. From the main screen, press the Network icon. The Network screen displays information
about your HYDR
IM
’s connectivity, including its IP address.
3. Type the IP address displayed on the touchscreen into the browser of any web enabled
device to access your unit’s web portal. When the Network icon is active (for example when
sending email) it will turn green.
NOTE:
Use QR code if connecting to a mobile device.
NOTE:
Connection time will vary depending on your network speed, and making an initial
connection can take longer.
In Canada and USA you can call our network support line at 1-800-635-5179 for additonal networking support.
5.24 Connecting to a wireless network
The HYDR
IM
can be configured for wireless use by connecting the Ethernet port to an
external wireless bridge / access point. SciCan currently recommends the use of the
D-Link
®
DAP-1522 Xtreme N
®
Duo Wireless Bridge. Contact your network administrator
to learn more about setting up a wireless bridge.
22
5. Instructions for Use
















































