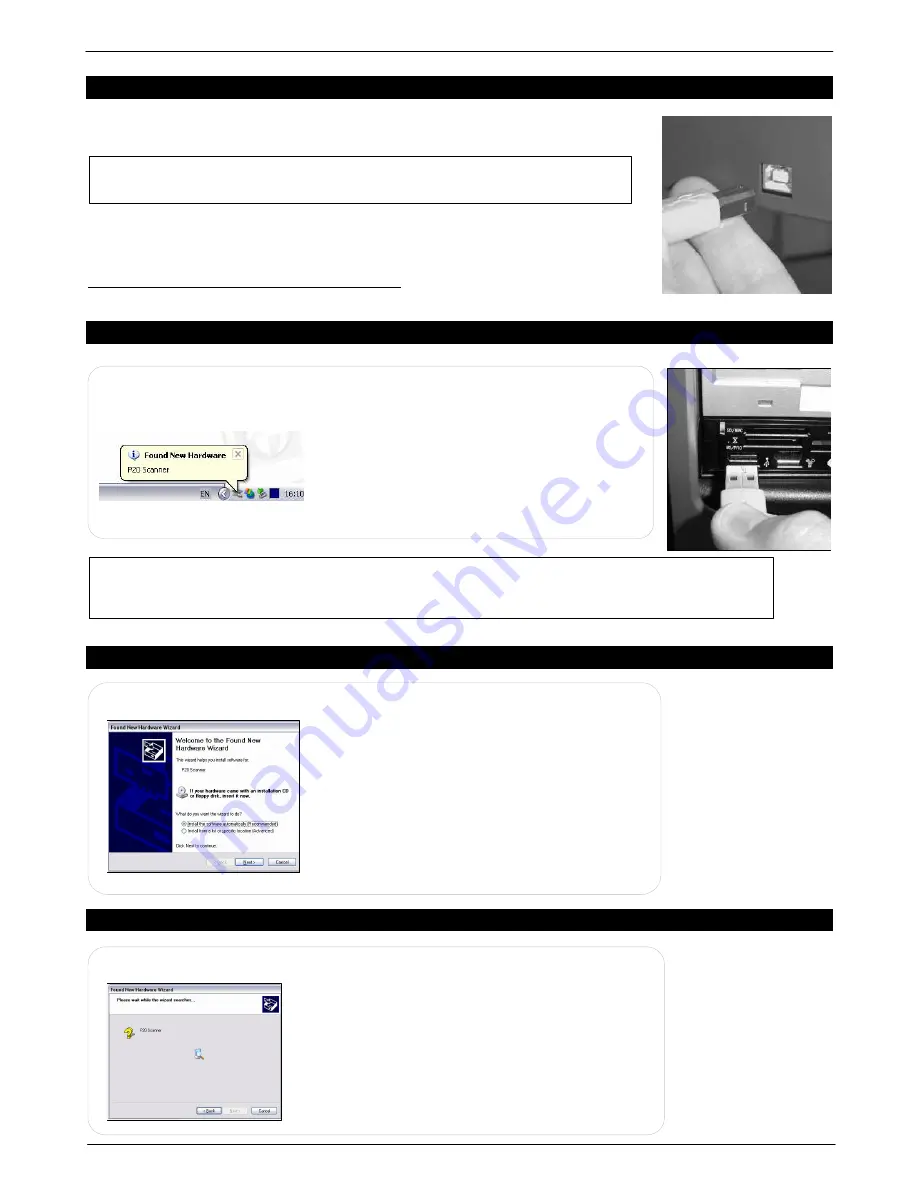
Colortrac SmartLF Installation and Operating Manual
PAS144 P/N: P002038 Colortrac Ltd © 2004
7
CONNECTING THE USB2 CABLE TO SMARTLF
With SmartLF switched on, locate the included USB2 cable and plug the smaller
square end into the back of the scanner (see picture).
IMPORTANT: IF YOU ARE USING OTHER USB1.1 KEYS (DONGLES) ON THE SAME
COMPUTER ENSURE THAT SMARTLF DOES NOT SHARE THE SAME USB CIRCUITRY
INSIDE THE COMPUTER OR SCANNING SPEEDS WILL BE REDUCED.
DO NOT CONNECT SMARTLF TO THE PC YET!
PREPARING TO LOAD THE DRIVER
PLUG THE REMAINING END (FLAT SECTION)
OF THE USB2 CABLE INTO A SPARE USB2
INTERFACE - THE DRIVER INSTALLATION WILL
START AUTOMATICALLY
.
NOTE: At this point Windows XP will detect the new hardware and display the
following message in the System Tray area (normally the lower right-hand side of
the screen). Please note that the scanner at this point may be referred to as P20
Scanner – this is completely normal.
AT THIS POINT WINDOWS SHOULD DETECT SMARTLF AND AUTOMATICALLY BEGIN RUNNING
THE WINDOWS HARDWARE WIZARD. HAVE THE COLORTRAC SMARTLF SOFTWARE
INSTALLATION CD READY.
WINDOWS ASKING FOR THE DRIVER
WAIT for a few moments to allow Windows to
start the Hardware Wizard. The wizard will take
you through the next steps of the installation.
The wizard will respond by displaying this screen.
NOTE: If the CD is not detected in the next step you will need to tell the Wizard to
search for the drivers automatically by clicking the first button or direct the search
manually by clicking the second button.
INSERTING THE COLORTRAC SMARTLF CD
At this point insert the SmartLF CD containing the
driver. After one or two seconds Windows will detect
the CD and replace the wizard Welcome screen
(STEP2) with the ‘wizard searching’ screen shown
here.
IF THE SMARTLF CD STARTS - PRESS EXIT.
ALLOW THE HARDWARE WIZARD TO CONTINUE
NOTE: SmartLF may be referred to as ‘P20’. This is normal.
STEP 2
STEP 3
STEP 1
SMARTLF MUST BE USED WITH A USB2 COMPUTER INTERFACE. ATTEMPTING TO
USE SLOWER USB1.1 INTERFACES WILL CAUSE SMARTLF TO SCAN VERY SLOWLY
AND POSSIBLE CALIBRATION MALFUNCTION MAY RESULT






















