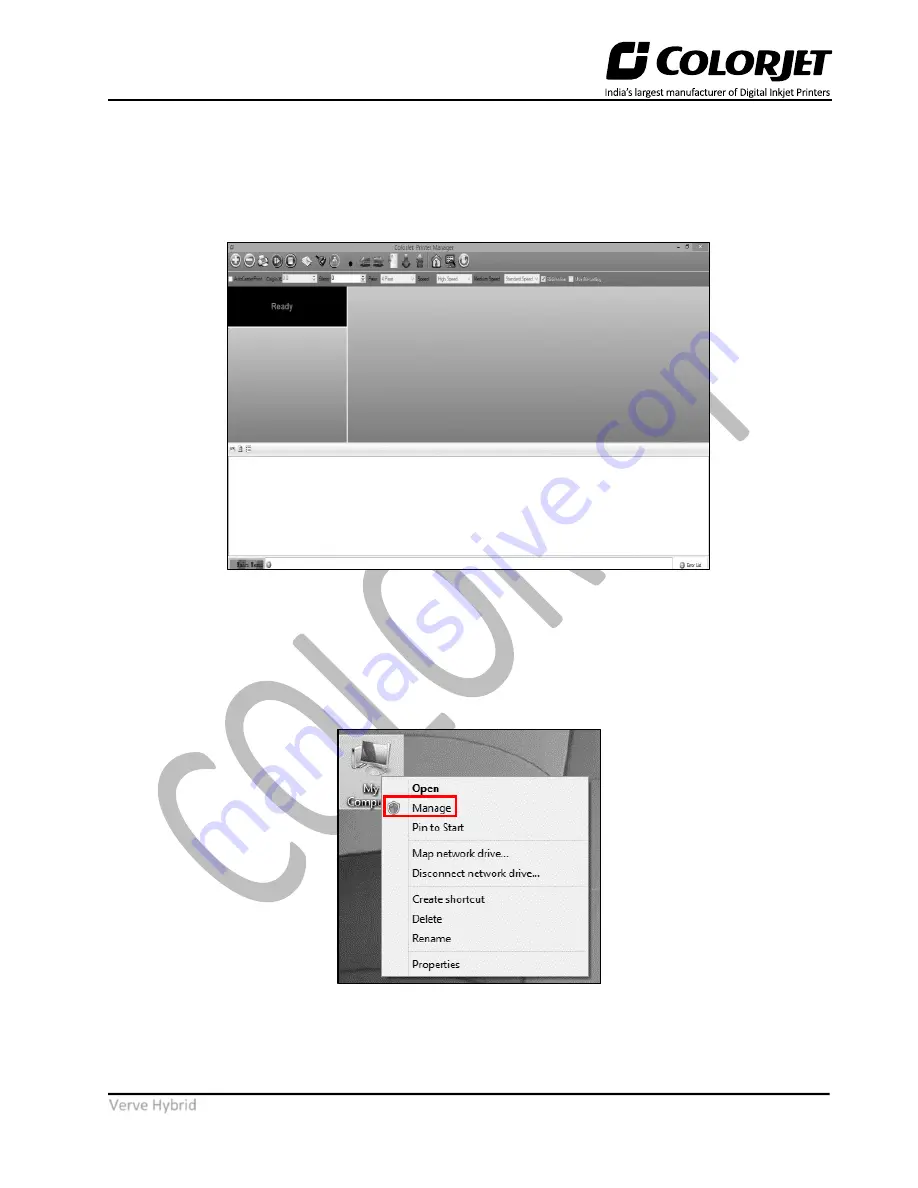
Page | 13
Verve Hybrid
Step 4:
Click on the
Next
to confirm that you want to install the Printer Manager software and follow all the
instructions appear on the screen.
Now, the Printer Manager gets installed successfully and displayed the
Ready
status. In case, if it is not
properly installed, then the status is
Offline
. To open the Printer Manager, click on the Printer Manager icon.
The Printer Manager window appears on the screen, as shown below:
Fig 10: Displaying the Printer Manager Window
Note:
USB driver is automatically installed with the Printer Manager software. If not, then follow the below
given steps.
Step 5:
Open Device Manager, right-click on the
My Computer
icon and select the
Manage
option from the
context menu, as shown below:
Fig 11: Selecting the Manage Option





























