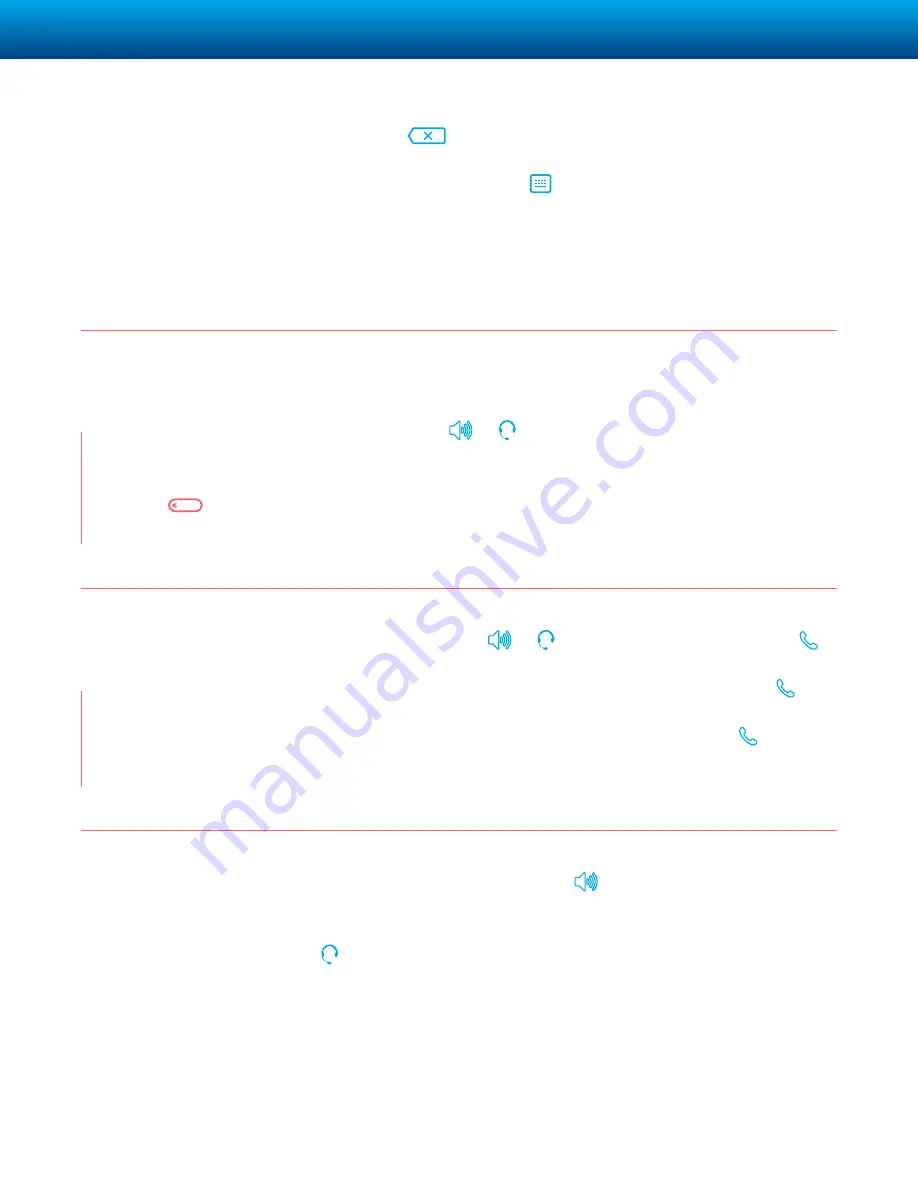
COGECO BUSINESS | POLYCOM VVX
®
501 BUSINESS MEDIA PHONE
7
Entering Data
About Calls
Placing Calls
Use the onscreen keyboard or the dial pad keys to enter information.
To backspace, tap .
To use the onscreen keyboard, tap .
To type with the dial pad keys, press a dial pad key repeatedly to view the
character options and stop to select. To type other characters, tap Encoding
or Mode. When using the dial pad keys, use the 1, *, 0, and # keys.
Only one call can be active at one time. You can use the handset, speakerphone,
or headset for calls. During a call, you can change modes by picking up the
handset, or by pressing or .
Pick up the handset, or press or . Enter the phone number, and tap .
From Lines view: Tap the phone Line, enter the phone number, and tap .
From Home view: Tap New Call, enter the phone number, and tap .
Tip - Returning
to Your Calls
If you navigate
away from your
call(s), tap
to see Active Call
or Calls view again.
Timesaver - Placing
Calls Quickly
Tap a recent call,
or tap a contact’s
phone number in
the Contact Directory.
calls
Answering Calls
To answer with the speakerphone, press or tap Answer.
To answer with the handset, pick up the handset. To answer with a headset,
press .
To answer a new call while on an active call, tap Answer. The current call will
be held.












