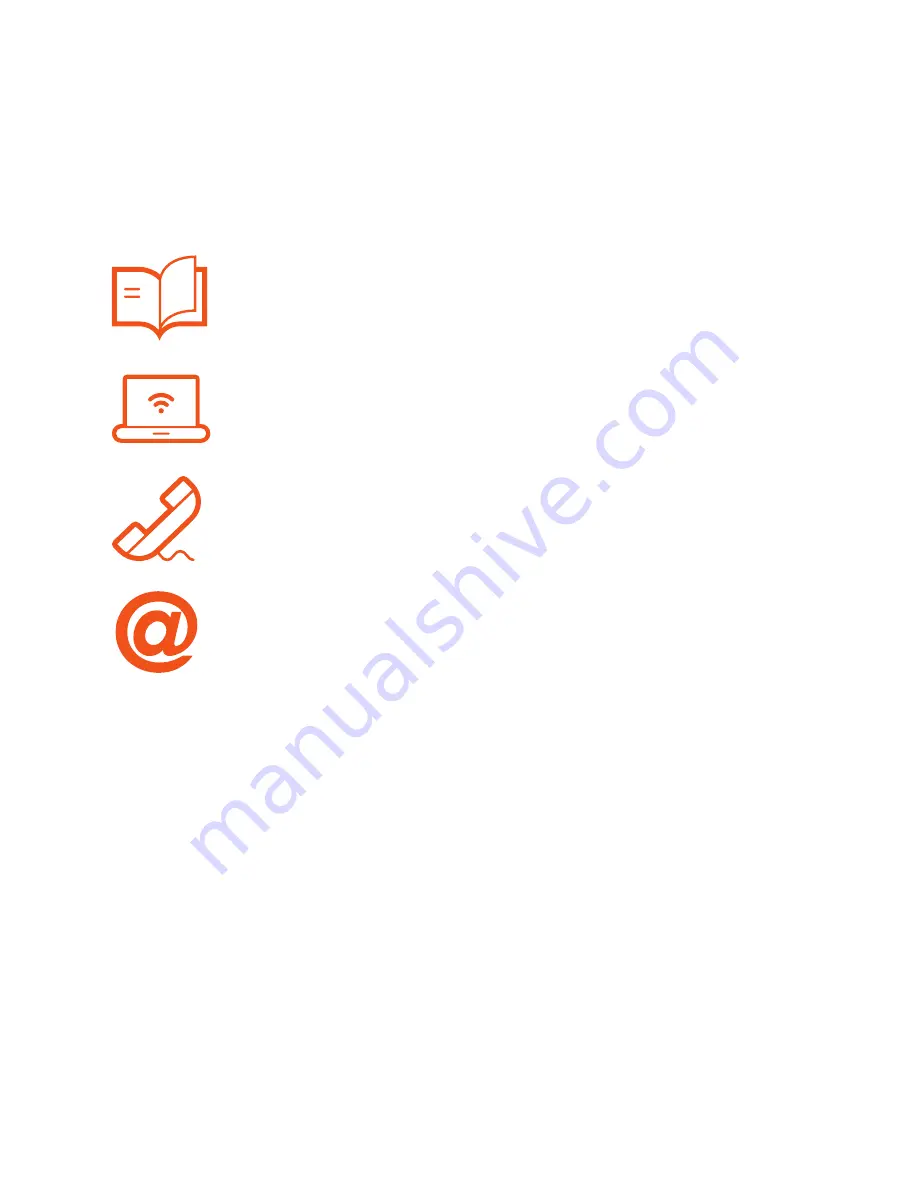
.
.
WARRANTY NOTE
If you experience any issues with this product or its
performance is not what you had expected, please contact
us at Winplus before returning the item to the store.
It is likely that we can resolve any problems for you via
phone or email.
We can be reached on:
Phone: 1300 663 907 (Mon - Fri; 8:30am - 6:00pm AEST)
Email: [email protected]
Web: www.winplus.com.au
IMPORTANT
Getting the most out of your ModelMaker 3D Printer:
Read the manual carefully
It will help you set up with ease
Visit https://cocoonproducts.com.au
We have additional support videos and guides
Call After Sales Support - 1300 663 907
Available Monday - Friday, 8:30am - 6:00pm AEST
Email [email protected]
We’re always happy to help
.
Summary of Contents for HE170703
Page 1: ... MODELNUMBER HE170703 INSTRUCTIONMANUAL VERSION 1 ISSUED 04 08 17 ...
Page 2: ... ...
Page 38: ... ...




































