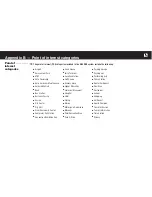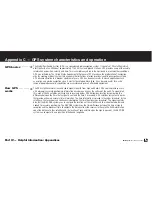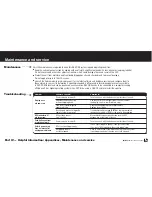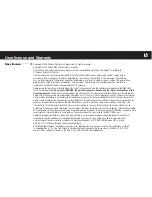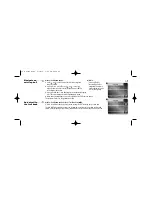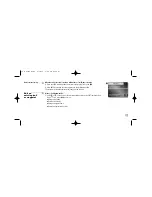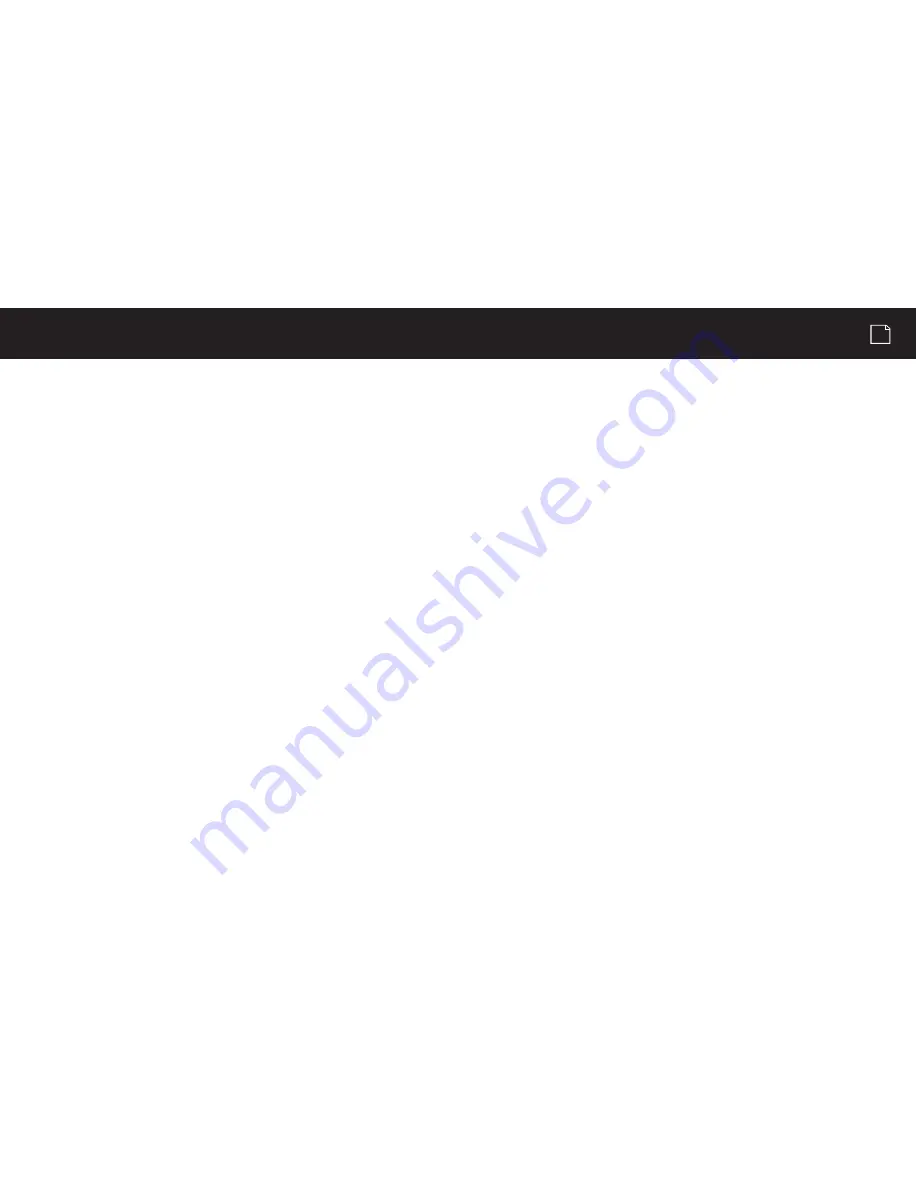
Index
100
A
. . . . . . . . . . . . . . . . . . . . . . . . . .
Ü
AC power supply: 102
Accessories: 102
Address book: 46
Add a destination: 46
By address/
intersection: 47
By current location: 48
By infrared: 49
By point of interest: 48
By previous
destination: 48
By trip planner: 50
Edit function: 51
Address/intersection: 32
Start destination selection: 33
Entry with state: 34
Entry with zip code: 33
Antenna connection port: A2
Average speed: 74
B
. . . . . . . . . . . . . . . . . . . . . . . . . .
Ü
Brightness control: A2
Buttons: A2
Down button: A2
Enter button: A2
Left button: A2
Menu button: A2
Right button: A2
Up button: A2
C
. . . . . . . . . . . . . . . . . . . . . . . . . .
Ü
Carrying case: 102
Cautions: 4
Characteristics: 93
Characters available: 26
Clock: 25
Color scheme: 91
Contrast control: A2
Customer assistance: 97
D
. . . . . . . . . . . . . . . . . . . . . . . . . .
Ü
Delete a waypoint: 89
Destination selection: 32
Detour: 77
Display: 16
Drive time: 74
E
. . . . . . . . . . . . . . . . . . . . . . . . . .
Ü
Editing entries: 28
ETA: 74
External antenna: 102
F
. . . . . . . . . . . . . . . . . . . . . . . . . .
Ü
FCC compliance: 2
Features: 2
French manual: 22, 97
Function button icons: 90
G
. . . . . . . . . . . . . . . . . . . . . . . . . .
Ü
Getting started: 6
GPS basics: 93
GPS navigation: A1
GPS signal indicator: A2, 65
H
. . . . . . . . . . . . . . . . . . . . . . . . . .
Ü
Helpful information: 90
Here function: 68
Home use, AC power supply: 102
I
. . . . . . . . . . . . . . . . . . . . . . . . . . .
Ü
Indicators: A2
Infrared port: A2
Installation: 10
Introduction: A1-5
L
. . . . . . . . . . . . . . . . . . . . . . . . . .
Ü
Language choices: 22, 97
LCD: A2
License: 98
Light sensor: A2
List mode: 26, 27
M
. . . . . . . . . . . . . . . . . . . . . . . . . .
Ü
Main menu: A2
Maintenance: 95
Map as reference: 70
Map regions: 24
Unlock additional
region(s): 24, 103
Maximum speed: 74
Mounting bracket: A2, 10
N
. . . . . . . . . . . . . . . . . . . . . . . . . .
Ü
Navigation: 71
Using guide screen: 72
Using map screen: 71
Using planned
route screen: 71
Non-English manuals: 22, 97
O
. . . . . . . . . . . . . . . . . . . . . . . . . .
Ü
Odometer: 74
Off route events: 8, 76
Leaving a
calculated route: 76
Operating the system: 32
Options: 91
Option menu: 20
Order form: 102