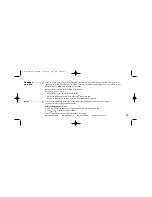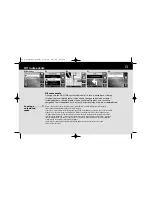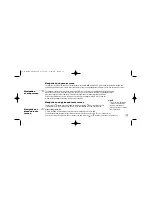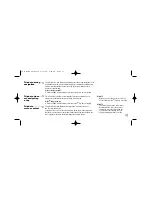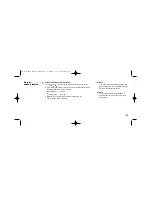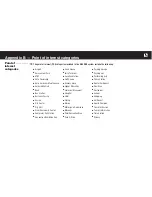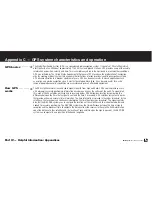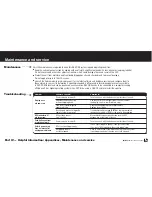72
Navigation at
. . . . .
guide scre e n
Navigation using guide scre e n
The
Guide screen
D
can replace the graphic
Map screen
B
and the descriptive
Planned Route
C
screen with enlarged detail of the next maneuver to be executed. It can be displayed at any time during a trip.
At the
Map screen
B
:
1.
Press the PAGE function button to proceed to the
Planned Route screen
C
.
2.
Press the PAGE function button again to proceed to the
Guide screen
D
.
The next maneuver will be shown on the LCD and mileage from the current location will update continuously.
Trip data
The NAV ONE system keeps track of information about each trip and the
Trip Data screen
E
can be viewed
at any time to retrieve it for the current or most recent trip.
While at the
Trip Data screen
E
, the PAGE function button will return the system directly to the
Map screen
B
or
A
.
The edit function allows users to select information to be displayed on the
Trip Data screen and to reset data fields.
18 B Route Guidance 6/15/04 5:38 PM Page 72