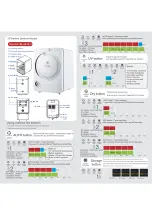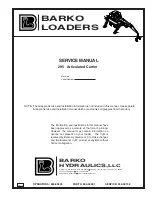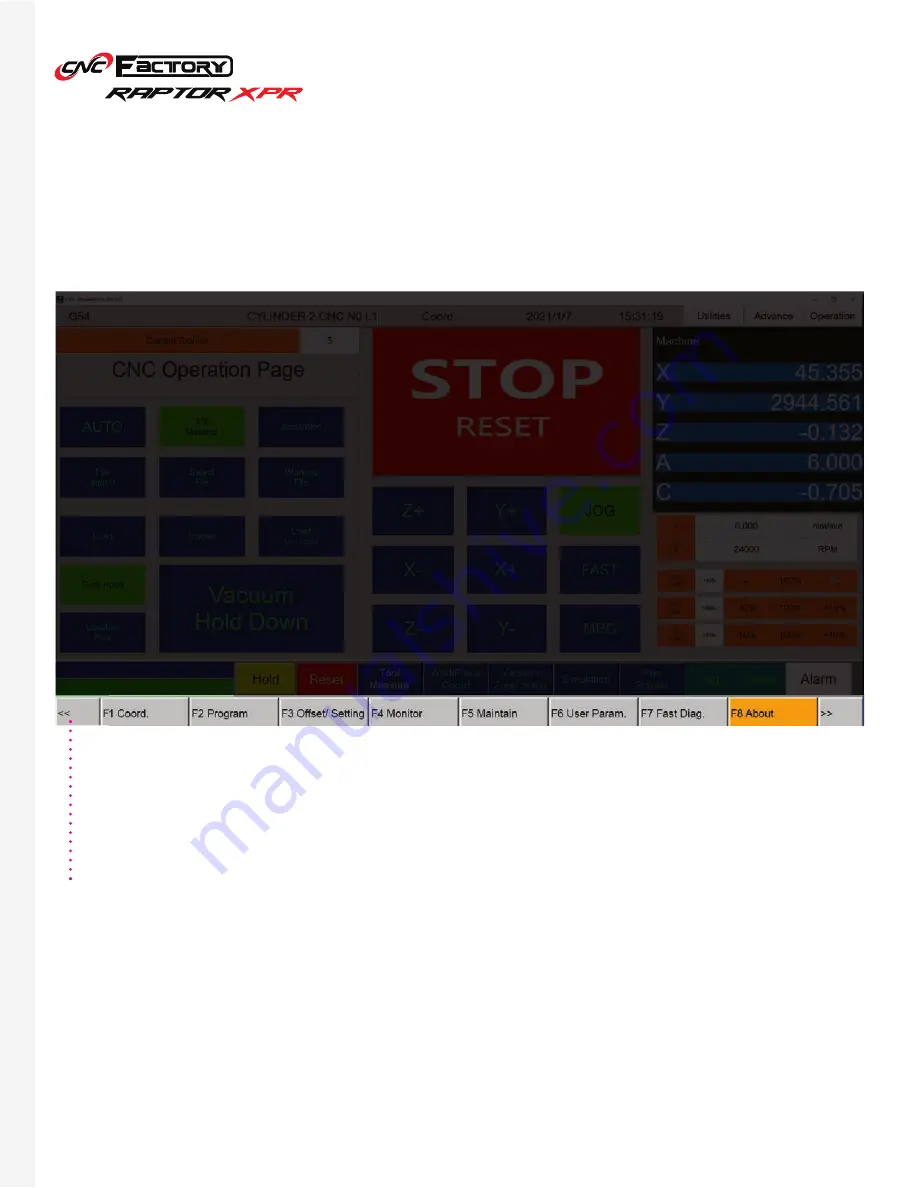
41
Function Keys Menu
[APPEARS ON ALL TABS]
F1 Coord
F2 Program
F3 Offset/Setting
F4 Monitor
F5 Maintain
F6 User Param
For resetting and switching coordinates.
Below are the main Function Keys on your Main Screen & Tab Pages. Function Key options usually vary according
to the active operation/screen. Most function keys are for advanced use by technicians.
For editing G-code.
For workpiece coordinate info and tool setting/measurement.
Similar to
Run Screen
.
For alarms, server and system settings.
For editing user parameters.
Back Button
Press to go back to
the previous page,
or multiple times to
return to the Main
Screen.
Summary of Contents for RAPTOR XPR
Page 1: ...U S E R G U I D E...