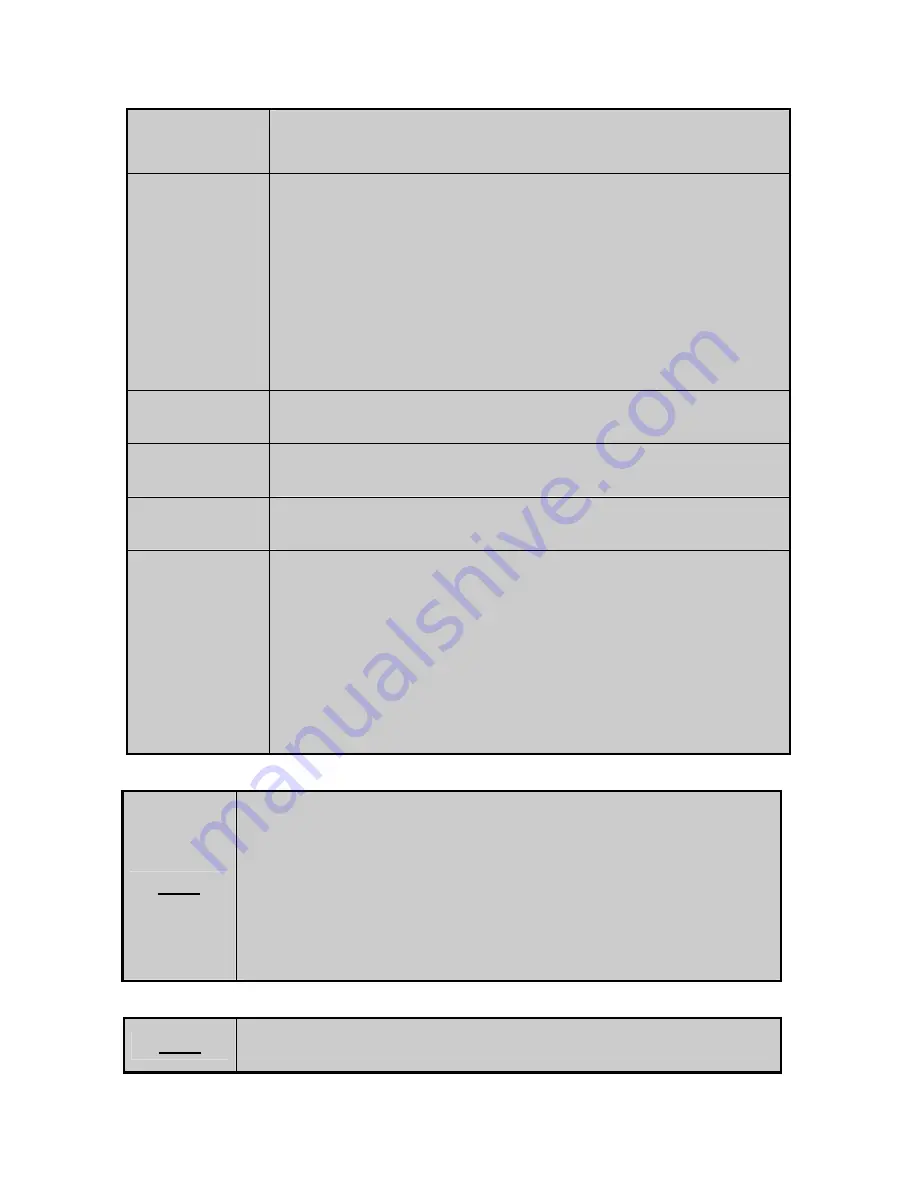
recorded images generated by DVR in terms of the legal purpose or
confidential use. The Watermark is usually visible by a detector chip or by
special software.
24. BACKUP
(On the Remote Controller Only)
This button is used to backup data on USB memory.
HOW TO BACKUP DATA ON USB
-
Format the USB with your computer and plug it on USB PORT (See #12).
-
Press this button when the system is in the playback mode.
-
It will start to copy recorded data from your DVR right after displaying
“ PLEASE WAIT…”.
-
Press this button again to stop copy.
It will stop to copy after displaying “ PLEASE WAIT…, COPY OK”.
25. PIP
(On the Remote Controller Only)
- Displays one full screen and one or two sub screens on the full screen.
26. PIP-SUB
(On the Remote Controller Only)
- Change PIP Sub Screen.
27. POP
(On the Remote Controller Only)
- Displays one main screen and 3 sub screens.
28. ZOOM
(On the Remote Controller Only)
- The image on the screen will be zoomed up to 2 times when this button is
pressed in the Playack mode(Full screen or Quad screen).
While replaying, press this button (available on firmware ver.#
CL042706(M) or later version) to zoom in, and the Zoom OSD will be
shown on the screen.
- Repeatedly pressing the ENTER button, the corresponding channel will be
displayed.
- Press this button on the Remote controller again to exit Zoom mode.
NOTE
Directions for using USB Flash Memory Connection.
When copying the recorded images to USB Flash Memory, the system must be
in PLAYBACK Mode.
- Press PLAY to view the recorded data.
- Connect USB flash memory unit to the USB connector
- Press the BACKUP/WTMK button on the Front Panel.
- When you want to stop, press STOP button or else it will stop when memory
is in full or data stop played.
NOTE
Recommended USB Memory
- SanDisk USB Memory
- 09 -





























