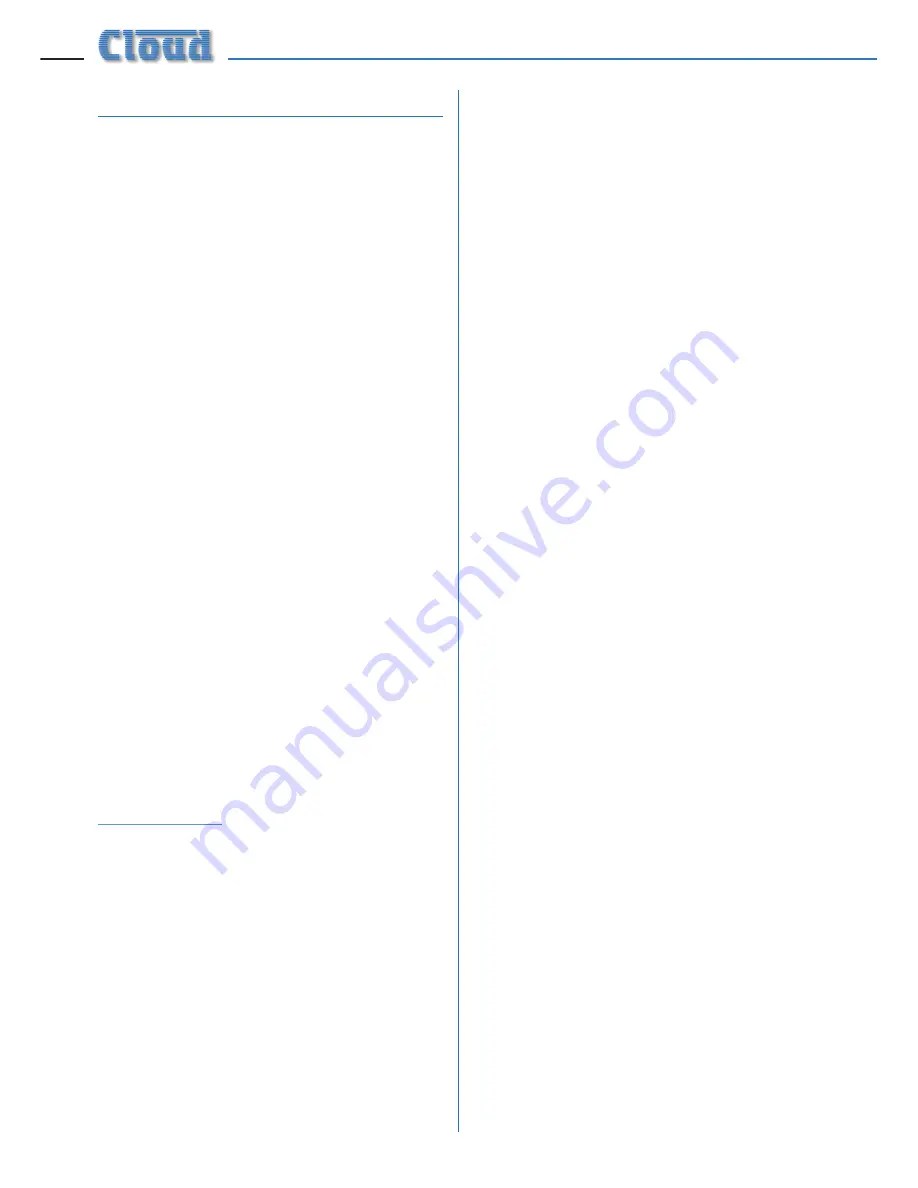
VTX-WM1 Installation Guide v1.1
4
Introduction
Thank you for purchasing this Cloud product.
The VTX-WM1 Web Monitor Card is an
option for Cloud VTX Series power amplifiers.
Once correctly fitted and configured, it
will allow the performance and settings of
the amplifier in which it is installed to be
monitored at a remote location using standard
Internet browsers on any PC, Mac, PDA or
smartphone, without the necessity for either
dedicated software or hardware.
Topics in this manual include:
•
how to install the VTX-WM1 in a VTX
amplifier
•
how to make the necessary internal
connections and internal jumper changes
•
how to perform the initial card
configuration via an Internet browser
•
how to customise the card to suit the
installation
•
how to use the GUI
•
how to interconnect multiple amplifiers to
form a network
NOTE: a short video giving an overview
of the installation and configuration of the
VTX-WM1 is available on the Cloud website
www.cloud.co.uk
If fitting a VTX-WM1 for
the first time, you may find it helpful to view
this before commencing the installation.
Applicability
The VTX-WM1 card may be fitted to the
following amplifier models:
•
Cloud VTX4120 4-channel amplifier –
4 x 120 W
•
Cloud VTX4240 4-channel amplifier –
4 x 240 W
•
Cloud VTX4400 4-channel amplifier –
4 x 400 W
Note that the VTX-WM1 is not suitable for
older VTX models, such as the VTX 750, VTX
1200 or VTX 1500.
What’s in the box
Check that the box contains all of the following,
and notify your Cloud dealer immediately in the
case of any absences or evidence of damage:
•
VTX-WM1 PCB card
•
Rear plate (with RJ45 connector slot)
•
2 x self-tapping screws
•
Quick Installation Guide
















