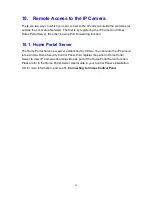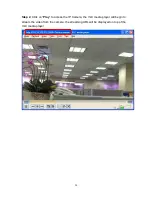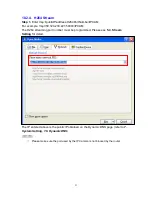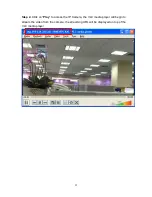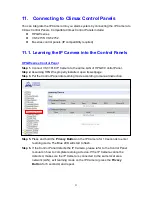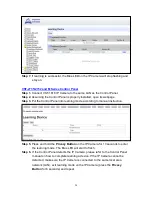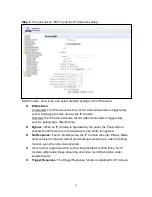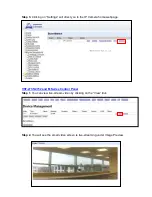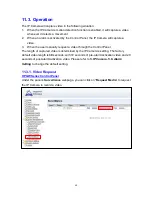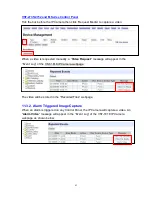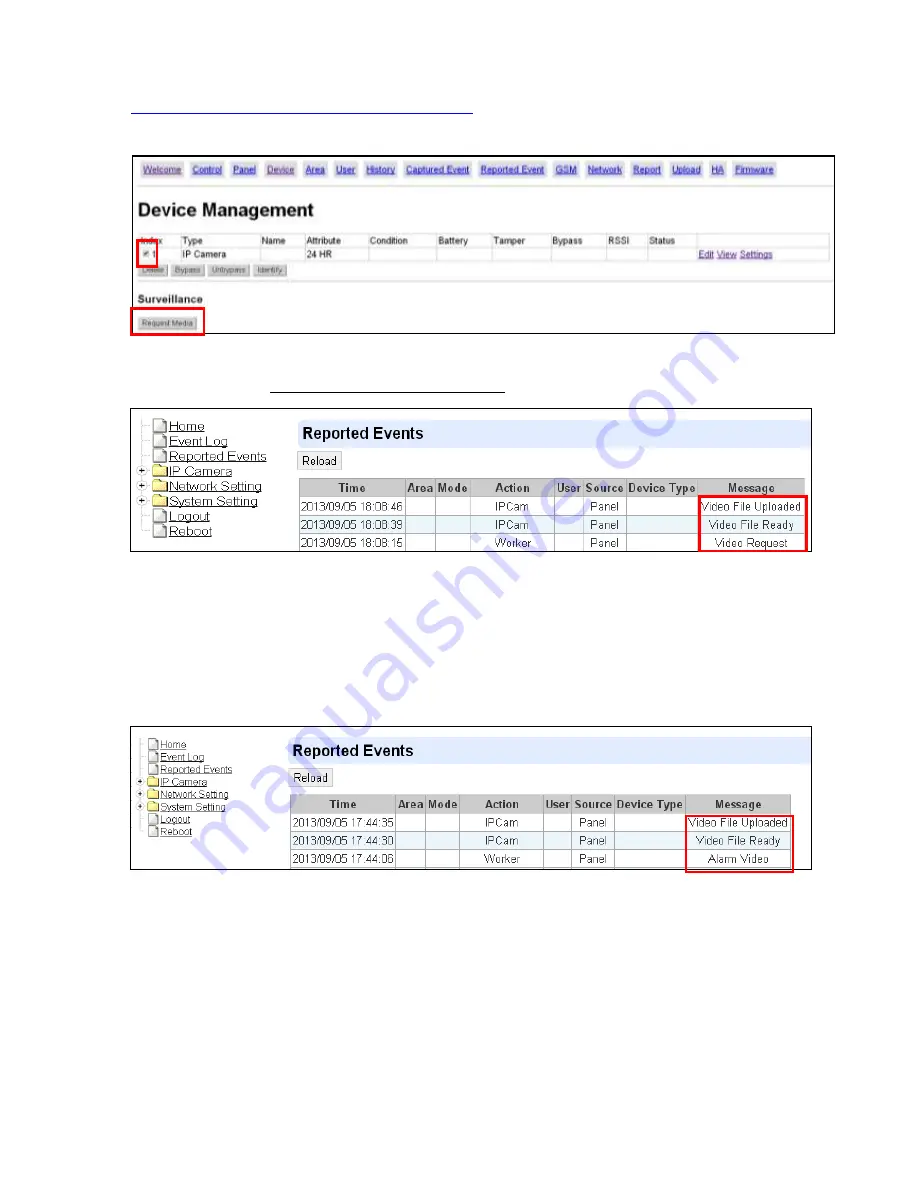
61
VST-2735/2752 and M Series Control Panel
Tick the box before the IP Camera then click
“Request Media” to capture a video:
When a video is requested manually, a
“
Video Request
” message will appear in the
“Event Log” of the VST-1818 IP Camera webpage:
The video will be stored in the
“Recorded Files” webpage.
11.3.2. Alarm Triggered Image Capture
When an alarm is triggered on any Control Panel, the IP Camera will capture a video. An
“
Alarm Video
” message will appear in the “Event Log” of the VST-1818 IP Camera
webpage as shown below:
The video will be stored in the
“Recorded Files” webpage.
Summary of Contents for VST-1818
Page 1: ...September 30 2017 ...