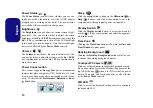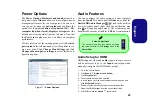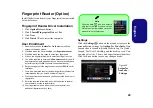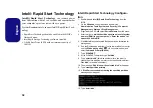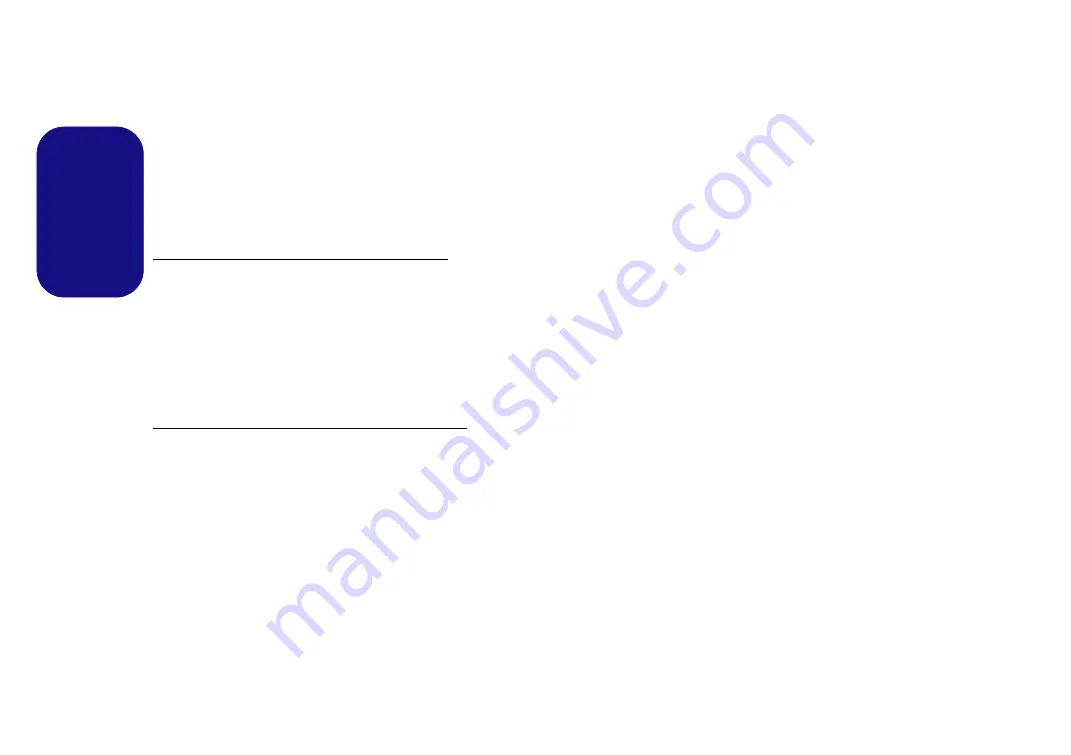
28
English
Wireless LAN Module (Option)
Make sure the Wireless LAN module is turned on (and not
in
Airplane Mode
).
WLAN Driver Installation
Follow the instructions below:
WLAN/WLAN and Bluetooth Combo (Intel)
1. Click
Option Drivers
(button).
2. Click
1.Install WLAN Driver > Yes
.
3. Click
Next >
Next
.
4. Click the button to accept the license and click
Next
.
5. Click
Typical
(buttom) or
Custom
(buttom).
6. Click
Install >
Finish
.
WLAN and Bluetooth 4.0 Combo (Third Party)
1. Click
Option Drivers
(button).
2. Click
1.Install WLAN Driver > Yes
.
3. Click
Next
.
4. Click
Finish
to restart the computer.
WLAN Configuration
Make sure the Wireless LAN module is turned on (and not
in
Airplane Mode
) before configuration begins.
1.
Go to the Charms Bar.
2.
Select
Settings
and then click the WiFi icon (it should read
Available
under the icon and
Airplane mode
should be
Off
).
3.
A list of available access points will appear.
4.
Double-click an access point to connect to it (or click it and click
Connect
).
5.
Enter a network security key (password) if required, and click
Next
.
6.
You can choose to share or connect to devices or not.
7.
When you are connected to the network access point it will
display the
Connected
icon.
8.
Select any connected network and click
Disconnect
to
disconnect from a connected access point.
9.
You can click the
Airplane Mode
button to turn the mode On or
Off.
10. If you click on
Change PC Settings
(at the bottom of
Settings
in the
Charms Bar
) you can turn Wireless or Airplane Mode
On/Off.
11. You need to either use
Airplane Mode
, or to
turn the WLAN
module off
aboard aircraft.