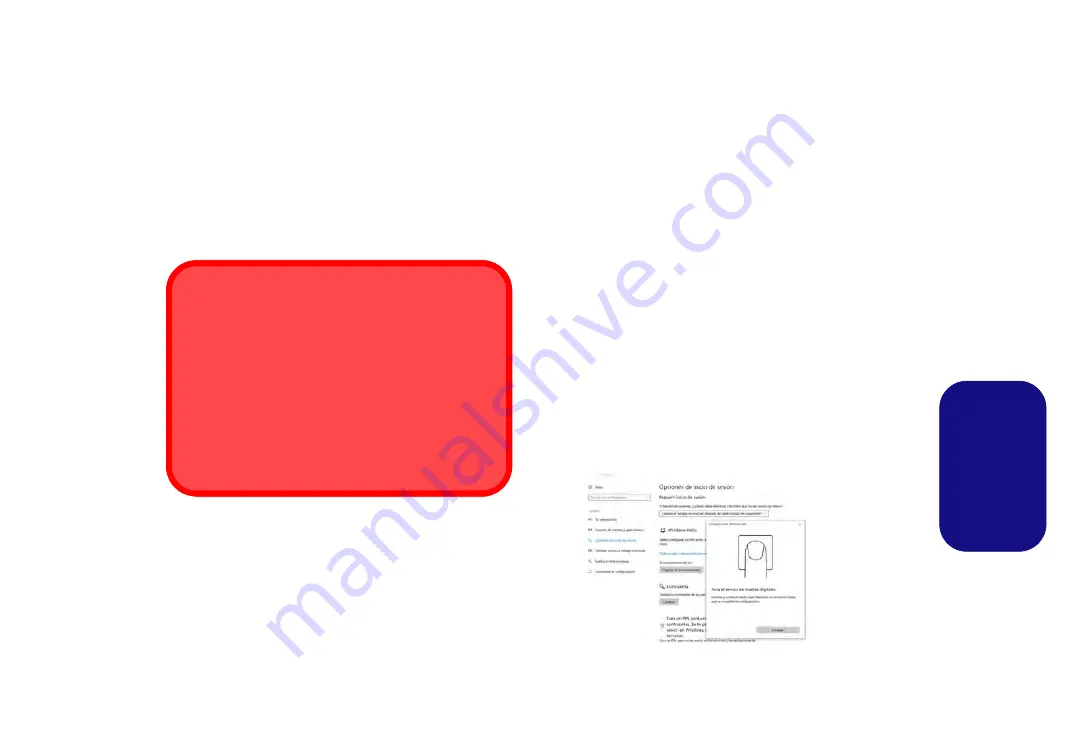
139
Es
pa
ñol
Lector de huellas digitales
(Opción)
(Opcional sólo para Diseño I)
Registre sus huellas digitales como se describe a
continuación antes de usarlo. El módulo lector de huellas
digitales utiliza la configuración de las
opciones de inicio de
sesión
de la
cuenta de
Windows
.
Configuración del módulo de huellas di-
gitales
1.
Haga clic en la opción
Configuración
en el menú Inicio.
2.
Haga clic en
Cuentas
y haga clic en
Opciones de inicio de
sesión
.
3.
Necesitará añadir una contraseña de
Windows
(haga clic en
Agregar
bajo
Contraseña
).
4.
Tras añadir la contraseña, deberá añadir también un
PIN
.
5.
En
Windows Hello
haga clic en
Configuración
bajo
Huella
dactilar
.
6.
El asistente le guiará a través del proceso de configuración para
escanear sus huellas digitales.
7.
Entonces deberá
colocar el mismo dedo
en el lector varias
veces (
esto puede excederse 20 veces
).
8.
Procure presentar diferentes partes del dedo en distintas
posiciones (similares a las posiciones que pondría al usarlo, si ve
el color rojo en cualquier momento pruebe una posición distinta).
9.
Haga clic en
Cerrar
cuando haya terminado.
10. Puede elegir
Agregar otro
dedo (recomendado) o
Quitar
la
lectura de la huella digital actual.
11. Ahora puede escanear su huella digital para iniciar sesión en el
ordenador.
Problemas al iniciar sesión con la huella digital
Si en la pantalla de bienvenida de Windows el lector de
huellas digitales no reconoce la huella digital 3 veces,
bloqueará el acceso al ordenador. En este caso,
necesitará usar su PIN (el PIN que usó inicialmente al
configurar el lector de huellas digitales) para acceder al
ordenador. También puede iniciar sesión usando su
contraseña de Windows. Tras usar el código PIN (o la
contraseña de Windows) para acceder al ordenador puede
ir a
Configuración
>
Cuentas
>
Opciones de inicio de
sesión
si desea cambiar la configuración.
Figura 23
Cuentas - Op-
ciones de ini-
cio de sesión
















































