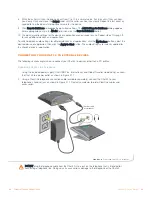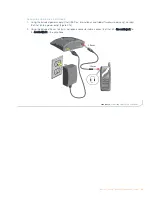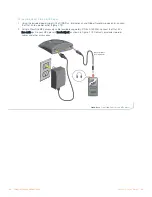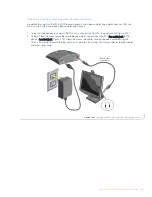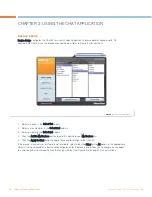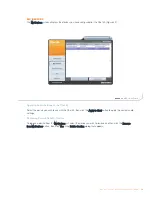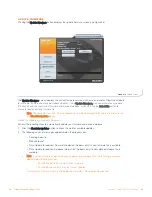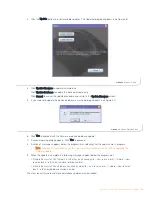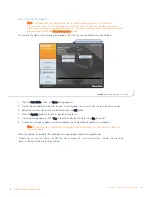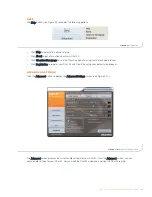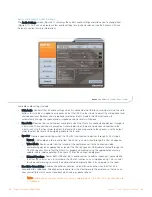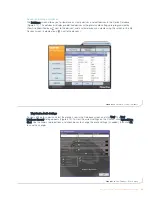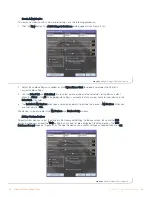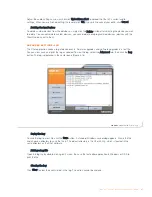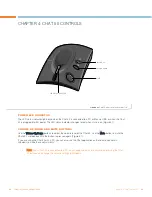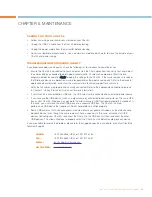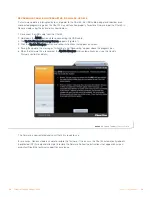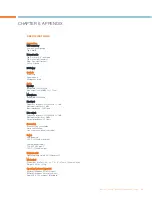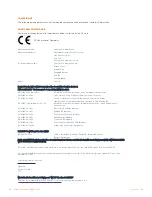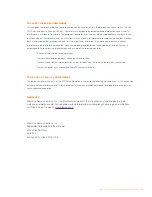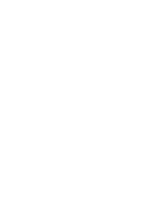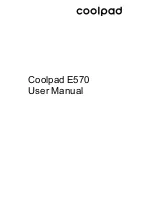28
Technical Support: 800-283-5936
Chapter 4: Using The Chat 50
28
POWER LED INDICATOR
The LED status indicator lights blue when the Chat 50 is connected to a PC or Mac via USB, or when the Chat
50 is plugged into AC power. The LED status indicator changes to red when mute is on (Figure 4.1).
VOLUME UP/DOWN AND MUTE BUTTONS
Use the Volume Up/Down buttons to adjust the volume level of the Chat 50. Use the Mute button to mute the
Chat 50’s microphone until the button is pressed again (Figure 4.1).
If you are using the Chat 50 with a PC, you can also use the Chat application or the volume controls in
Windows to make these adjustments.
>
Note: If your Chat 50 is connected to a PC, any changes you make to volume by pressing the Chat
50 buttons also change the volume settings in Windows.
CHAPTER 4: CHAT 50 CONTROLS
LED STATUS INDICATOR
VOLUME UP
VOLUME DOWN
MUTE
FIGURE 4.1
Chat 50 with control buttons labeled