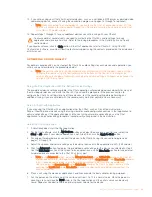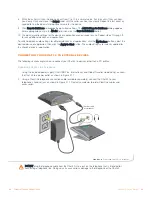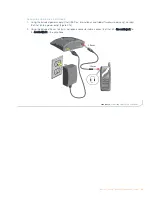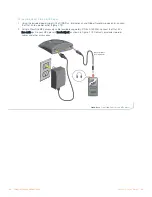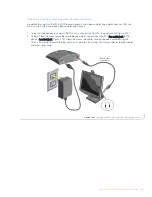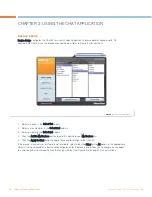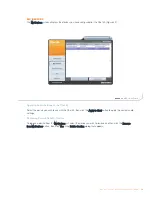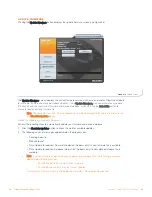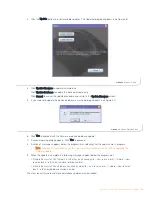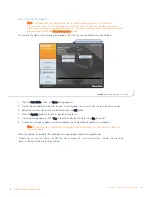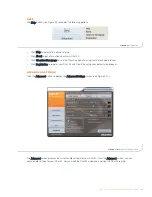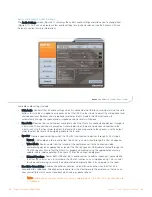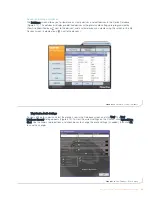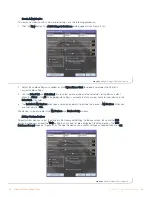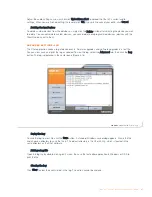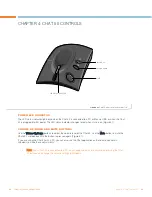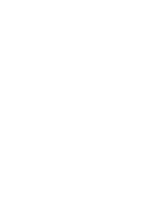Chapter 3: Using Chat 50 Configuration Software
13
12. If you will be using your Chat 50 with external devices, such as a cell phone, MP3 player, or desktop video
conferencing device, connect it using the connection diagrams on pages 13 through 16 (optional).
>
Note: When connecting to an analog device, you can leave the Chat 50 connected to your PC. The
Chat 50 will continue to receive power through the USB cable, eliminating the need to use the Chat
50’s external AC power adapter.
13. Repeat steps 1 through 12 for any additional devices you will be using with your Chat 50.
To ensure optimal sound quality, you need to customize the Chat 50’s audio settings for every
application and device you will use. Refer to the tuning procedures in the
Optimizing Sound Quality
section below.
If you need assistance, click the Help button in the Chat application, refer to
Chapter 3: Using Chat 50
Configuration Software
, or contact ClearOne technical support using the contacts provided on the inside cover
of this manual.
OPTIMIZING SOUND QUALITY
For optimal sound quality, you must adjust the Chat 50’s audio settings for each device and application you
will be using as described in the procedures below.
>
Note: The volume settings in the Chat software are synchronized with the Windows volume settings.
Changing the volume using the Chat software or the buttons on the Chat 50 also changes the
volume settings in Windows. Conversely, changing the volume settings in Windows also changes the
settings in the Chat software.
Using The Chat Application With Pre-Defined Device Settings
The pre-defined device settings available in the Chat application will provide good sound quality for many of
the most popular devices used with the Chat 50. If you used the procedure in the previous section to
configure the Chat 50’s settings for one of these devices, test the sound quality before performing any
additional tuning. If you are satisfied with the sound quality, no further adjustments are necessary.
Using A Third-Party Application
If you are using the Chat 50 with an application other than Chat−such as Cisco Communicator or
Skype−ClearOne recommends using the tuning wizard or audio configuration controls in that application to
adjust audio settings. If the application does not have a tuning wizard or audio settings, use the Chat
application to tune audio settings for optimal sound quality as explained in the next section.
Using The Chat Application
1.
If not already open, start the Chat application.
2.
For the Chat software, click the My Devices button and select the device you want to tune (select the
Other or All option if your device/application is not listed), then click the Apply to Chat button.
3.
For external hardware devices, connect the device to the Chat 50 using the connection diagrams on
pages 13 through 16.
4.
Adjust the speaker and volume settings on the external device or in the application to 50% (half volume).
5.
Click the Advanced button to display the pre-defined audio settings for the device you selected in step 2.
Use the USB Audio section of the screen to tune applications; use the Line Audio section to tune external
hardware devices connected to the Chat 50’s 3.5mm port.
>
Note: In the Advanced screen, adjusting Microphone Level under USB Audio changes the Chat 50
microphone volume for USB applications, while adjusting the Output Level under Line Audio changes
the microphone volume being sent to the device connected to the Chat 50’s line audio jack.
Likewise, adjusting Speaker Level under USB Audio changes the Chat 50 speaker volume, while
adjusting the Input Level under Line Audio changes the speaker volume being received from the
connected device.
6.
Place a call using the device or application. Land lines provide the best audio for tuning purposes.
7.
Ask the person on the other end of the call to count from 1 to 10 in a normal voice. While the person is
counting, click and move the Input slider in the Chat application until the caller’s voice can be clearly
heard. Repeat as needed to find the optimal speaker volume for the device.