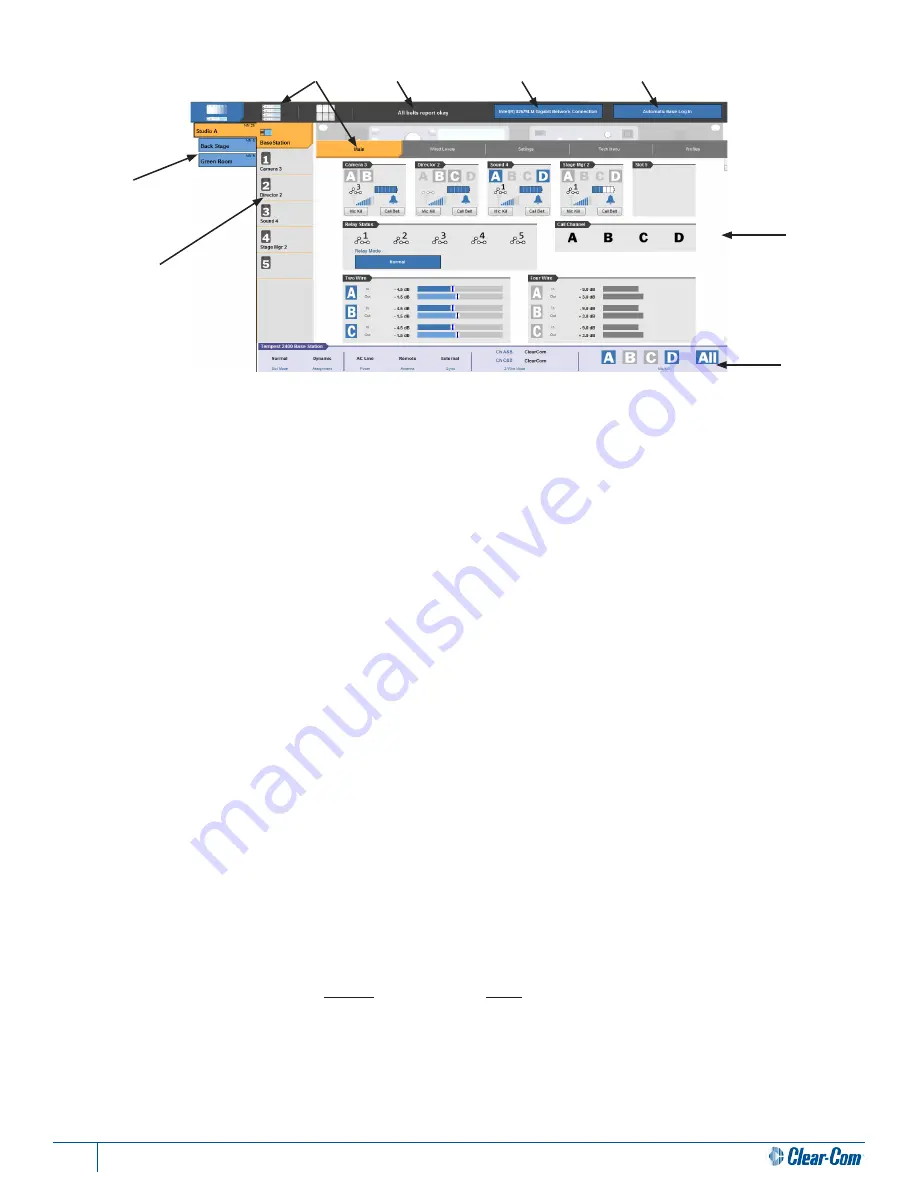
4
T-Desk Reference Manual
T-Desk Overview
1.
BaseStation Navigation Pane - all LAN connected BaseStations will be listed on the left side of the screen in the
BaseStation Navigation Pane, and may be selected for monitoring or optimizing. The selected BaseStation is
highlighted in orange
and others are listed on individual buttons with a
blue
background. BaseStations are not
required to be named but descriptive names make managing multiple systems easier. You can rename BaseStations
under the
Tech Menu
tab. BaseStations can be sorted alphabetically by right-clicking on the navigation pane.
Individual BaseStations can be selectively logged out manually from T-Desk by right-clicking on the BaseStation name.
2.
BeltStation Navigation Pane - all BeltStations connected to the selected BaseStation will be displayed under the
base, and any of those BeltStations can be selected for monitoring or optimizing. The selected BeltStation will be
highlighted in orange and the others will have a gray background. BeltStations are not required to be named, but
descriptive names make managing mulitple belts easier. You can rename BeltStations by selecting the appropriate
belt under the BeltStation Navigation Pane and then clicking on the
Tech Menu
tab.
3. Tabs
- tabs are utilized throughout T-Desk to jump from screen-to-screen. T-Desk consists of primary system tabs
across the top of the screen including the:
Main
tab,
Wired Levels
tab,
Settings
tab,
Tech Menu
tab, and
Profiles
tab.
By clicking on a tab, you advance to the user interface screen of that tab. Under each primary system tab, there are a
series of sections which will direct you to specific system settings, features, and information.
4.
Battery Alert - this notifies the user of the battery status for BeltStations connected to any BaseStation. If battery
charge levels are sufficient, it will display “All belts report okay”. If battery charge levels are low, a red battery icon will
appear (see Low Battery Warning section).
5.
Network Selection Button - this button enables the user to select from available networks and access BaseStations
residing on other networks. Only one network can be selected at any given time.
6.
Base Log-In Mode - this button allows the user to determine how BaseStations log in and out of T-Desk. When in
“Automatic”, BaseStations will come online automatically when properly configured and connected to the network.
“Manual” mode allows the user to choose which BaseStations will appear in T-Desk.
7.
Settings Window - this is where the selected BaseStation and/or BeltStation’s tab information will be displayed.
8.
Dashboard Status Bar - this is located along the bottom of the T-Desk window in every tab. The Dashboard displays
a continuous snapshot of several system-wide settings as well as hosting a set of “Mic Kill” buttons for each intercom
channel. All items are informational with the exception of the “Mic Kill” buttons which will disable any open mic that
resides on the associated button you click (
Ch A, Ch B, Ch C, Ch D, or All Ch
). See below for more information.
MONITOR
STATUS
Slot Mode:
Normal/Shared/Split
Assignment:
Dynamic/Static
Base Power Supply:
AC/DC
Base Antenna:
Local/Remote
Base Sync:
Internal/External
Chan A&B 2-Wire Mode:
RTS/ClearCom/Bal
Chan C&D 2-Wire Mode:
RTS/ClearCom/Bal
Mic Kill:
A/B/C/D/All
6
7
8
1
3
4
2
5
Summary of Contents for T-Desk
Page 1: ...T Desk Desktop Software Reference Manual 399G115 Rev A 8 July 2014...
Page 2: ...This page intentionally left blank...
Page 22: ......
Page 23: ...www clearcom com...























