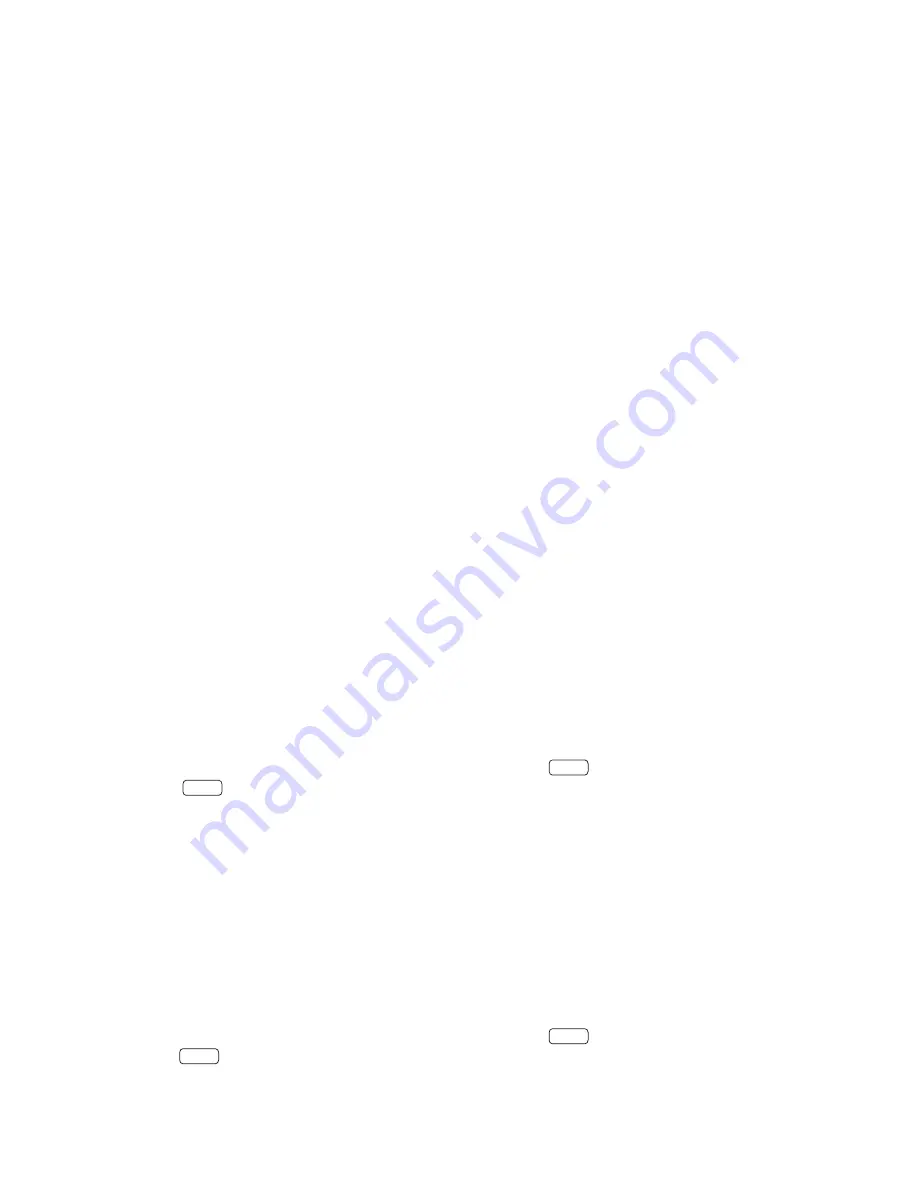
Cleankeys Keyboard User Guide
7
3. Connecting the Cleankeys keyboard to a computer
The keyboard can be connected to the computer using a wireless connection or a
USB cable.
3.1. Connecting the Cleankeys keyboard using a wireless
connection
To connect the keyboard using the wireless connection, connect the wireless
receiver to the computer and then link the wireless receiver with the keyboard.
3.1.1. Connecting the wireless receiver
1. Turn on the computer.
2. Plug the wireless receiver into a USB port on the computer.
3. Wait for the computer to recognize the wireless receiver.
3.1.2. Linking the wireless receiver to the Cleankeys keyboard
Note
: The keyboard and wireless receiver have been linked at the factory, so
there is no need to link them when you first install the keyboard.
1. Press the power button on the keyboard.
If the keyboard does not turn on, the built in battery may need to be charged.
See
10. Charging the Cleankeys keyboard on page 10
.
2. Press the Pairing button on the wireless receiver.
The LED on the wireless receiver begins to flash.
3. Press the Pairing button on the keyboard.
The wireless LED on the keyboard flashes at least once.
When the wireless receiver and the keyboard have finished pairing, the LEDs
on the wireless receiver and the keyboard stop flashing.
Note
: The Pairing button on the keyboard must be pressed within 10 seconds
of pressing the Pairing button on the wireless receiver.
4. To verify the keyboard is working, touch the
caps
key.
The
caps
LED will light if the keyboard is recognized by the computer.
3.2. Connecting the Cleankeys keyboard using the USB cable
1. Turn on the computer.
2. Plug the smaller end of the USB cable into the USB port on the keyboard.
3. Plug the larger end of the USB cable into a USB port on the computer.
4. Press the power button on the keyboard.
5. Wait for the computer to recognize the keyboard.
6. To verify the keyboard is working, touch the
caps
key.
The
caps
key LED will light if the keyboard is recognized by the computer.




































