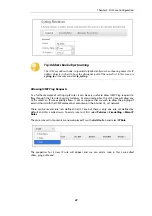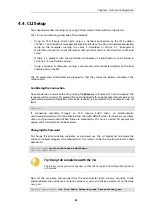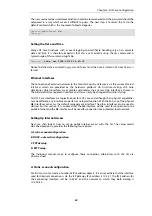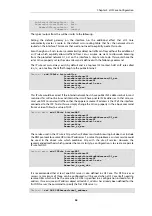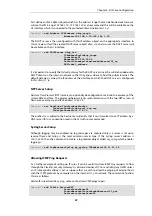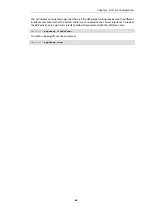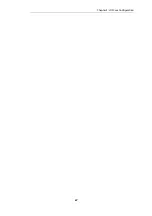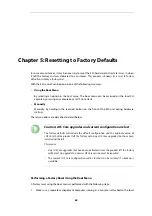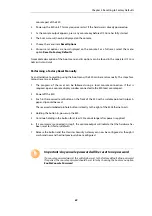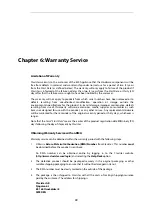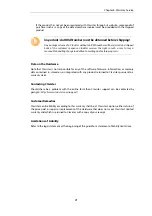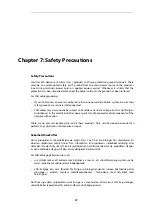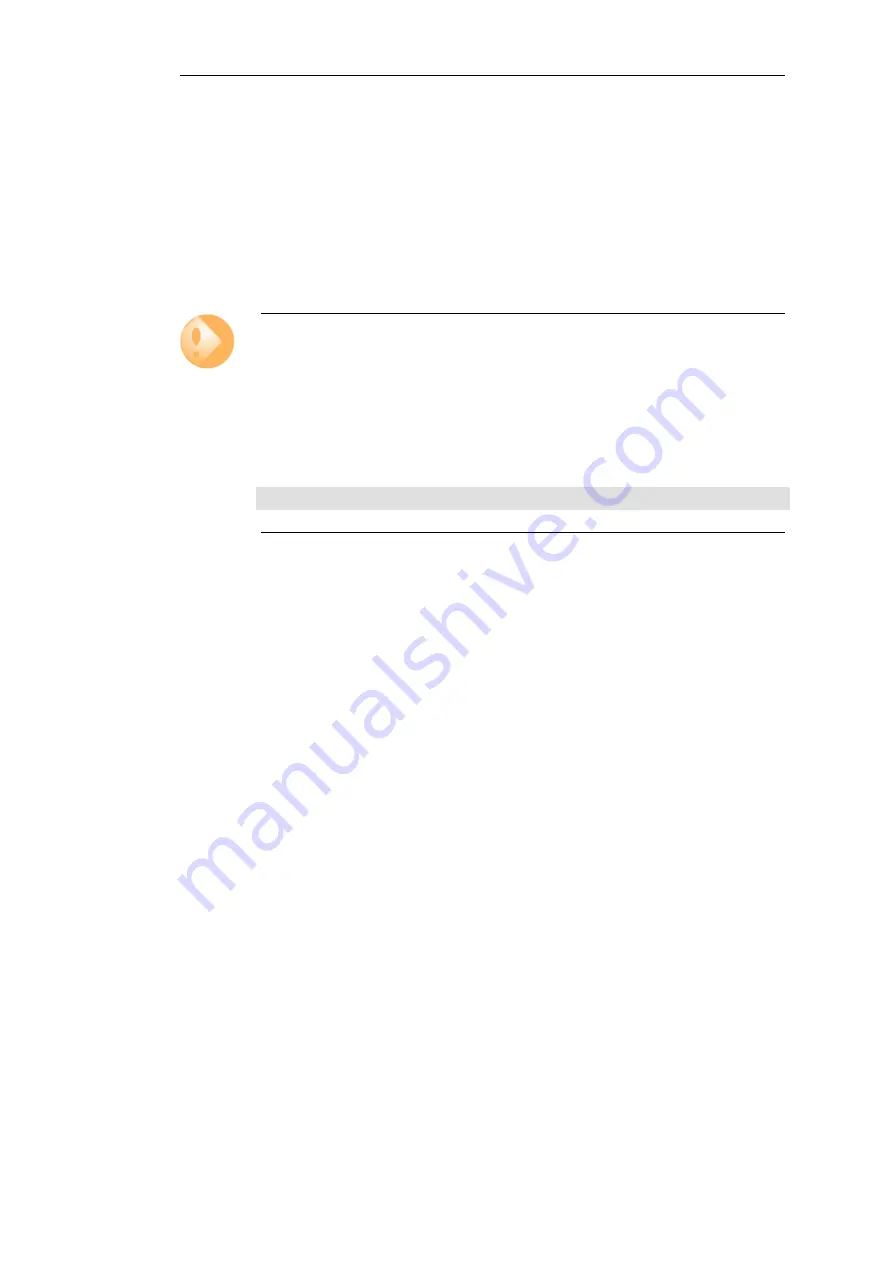
v.
Download a license from the license list to the computer's local disk.
vi.
The license file is uploaded to the security gateway through the cOS Core Web Interface
by going to Status > Maintenance > License and pressing the Upload button to select
the license file. Following upload, cOS Core will install the file.
Alternatively, the license file can be uploaded using SCP. cOS Core automatically
recognizes an uploaded license file but it is then necessary to manually to perform a
reconfigure or reboot operation to complete installation.
Important: Restart is recommended after license installation
After installing a license, a restart of cOS Core is recommended. This will ensure that cOS
Core memory is correctly configured for the license parameters.
When installing a license through the Web Interface or the startup wizard, the option to
restart will be presented. When using the CLI or SCP for installation, restarting is done. in
the Web Interface by going to
Status > Maintenance > Reset & Restore
. With the CLI,
use the command:
Device:/> shutdown -reboot
Installing Future Licenses
As mentioned above, fetching the license automatically using the setup wizard, Web Interface or
CLI is only possible for the first time a license is installed. After that, future license installations
can only be performed using the following two methods:
•
Manually, by logging into and downloading from the Clavister website and then uploading
manually to cOS Core.
•
Automatically through the separate InControl software product which is used for managing
cOS Core configurations. This method can also be used to install the first license.
Licenses and license installation are described further in the separate
cOS Core Administrators
Guide
.
Chapter 4: cOS Core Configuration
62