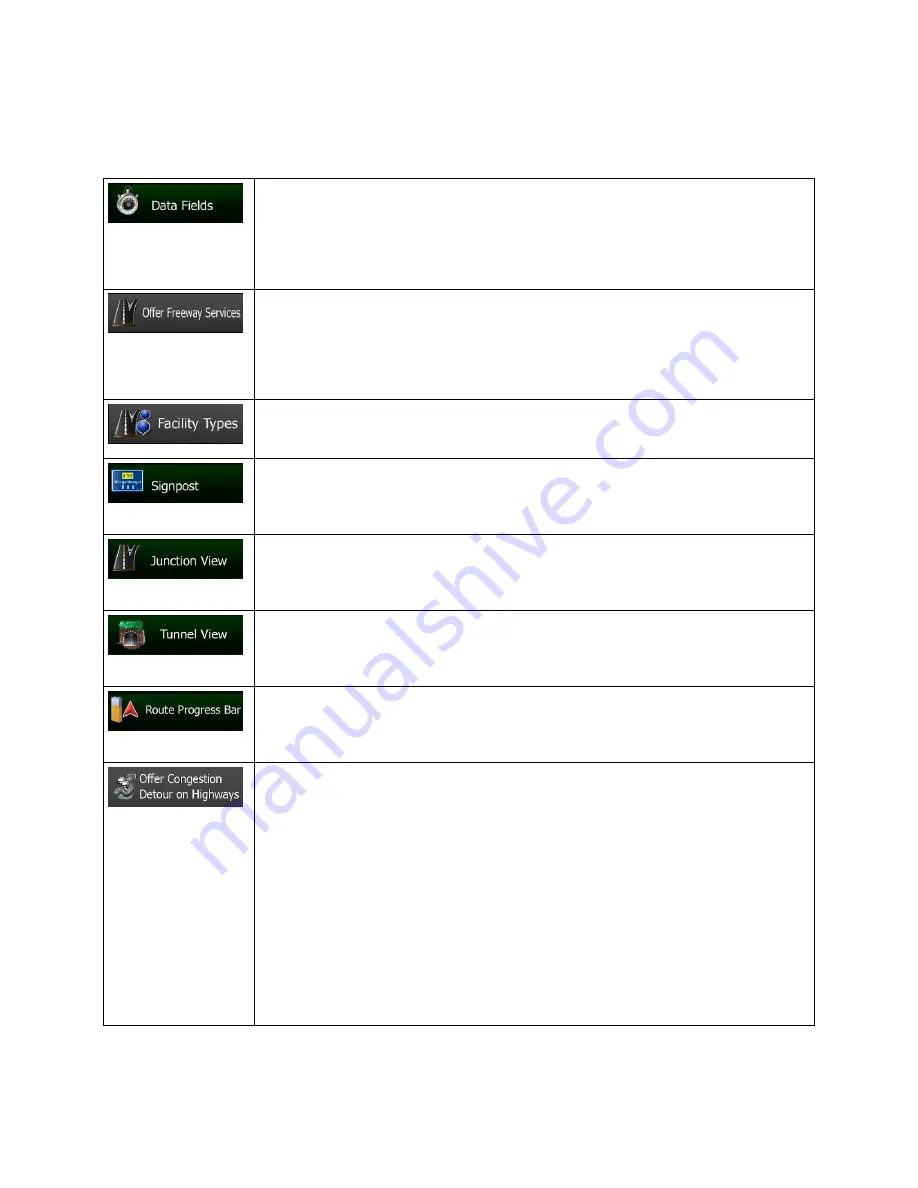
92 NZ50
3
English
5.3.6 Visual guidance settings
Adjust how the software helps you navigate with different kinds of route related information on the Map
screen.
The data fields in the corner of the Map screen can be customized. Tap this button
and select the values you want to see. The values can be different when you
navigate a route from when you are just cruising without a given destination. You
can select general trip data like your current speed or the altitude, or route data
related to your final destination or the next waypoint on your route.
You may need a gas station or a restaurant during your journey. This feature
displays a new button on the map when you are driving on freeways. Tap this
button to open a panel with the details of the next few exits or service stations. Tap
any of them to display it on the map and add it as a waypoint to your route if
needed.
Select the service types displayed for the freeway exists. Choose from the POI
categories.
Whenever adequate information is available, lane information similar to the real
ones on road signs above the road is displayed at the top of the map. You can turn
this feature on or off.
If you are approaching a freeway exit or a complex intersection and the needed
information exists, the map is replaced with a 3D view of the junction. You can turn
this feature on or let the map be displayed for the whole route.
When entering tunnels, the surface roads and buildings can be disturbing. This
feature shows a generic picture of a tunnel instead of the map. A top-down
overview of the tunnel and remaining distance are also displayed.
Turn on the route progress bar to see your route as a straight line on the left side
of the map. The red arrow represents your current position and moves up as you
travel. Waypoints and Traffic events are also displayed on the line.
When you slow down while driving on a freeway, there is a chance that you are in
a traffic jam so Clarion Mobile Map offers you a detour using the next exit. The
message shows you distance of the exit and the difference in distance and
estimated time compared to the original route. You can choose from one of the
following options:
•
Tap Dismiss or just ignore the message if you want to keep the original
route.
•
Tap Preview to see the overview of the original route and the detour to
make the decision. You can accept the detour as offered or increase the
bypassed freeway segment before accepting.
•
Turn to the suggested new direction and the route will be automatically
recalculated.
















































