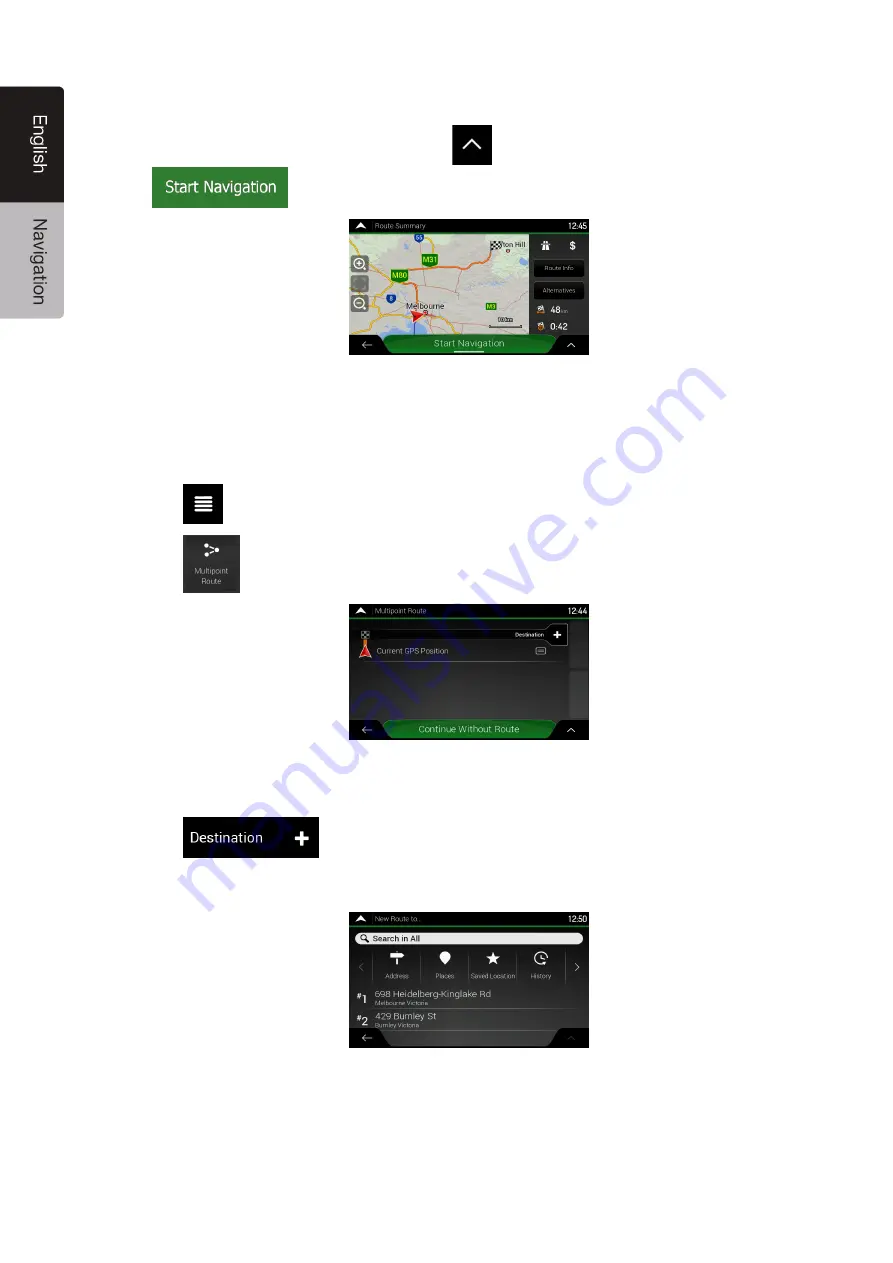
44
NX706AU
English
5. The route is calculated and the map appears showing the entire route, where you can check
route information and route alternatives. Tap
to modify the route parameters, or tap
to start your journey.
3.1.9 Planning a Multipoint Route
To build your route destination-by-destination, perform the following steps:
1. Tap
on the Navigation view to access the Navigation menu.
2. Tap
.
3. There is only one line in the list of route points, the starting point of the route, which is normally
the current GPS position.
4. Tap
to select the destination.
5. The New Route to... screen appears, where you can select the destination of the route the
same way as described in the previous sections.






























