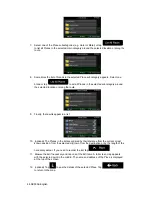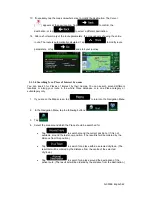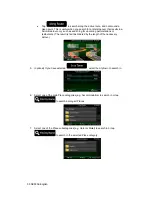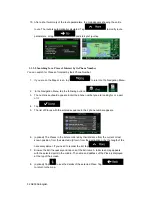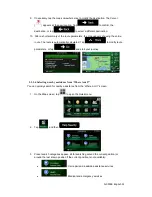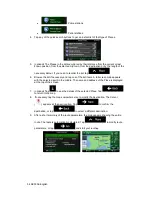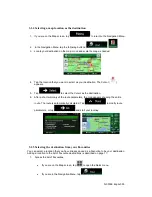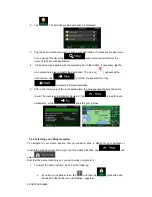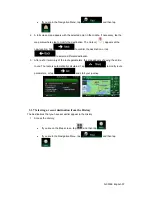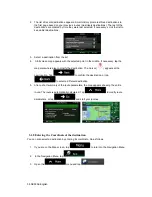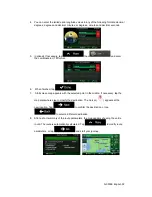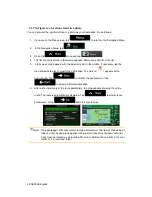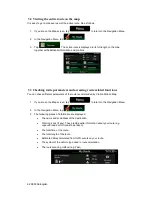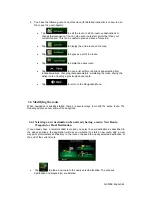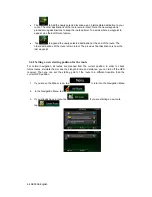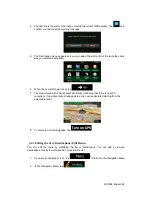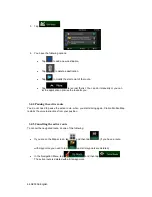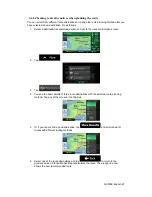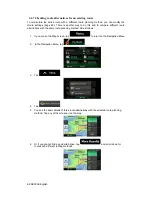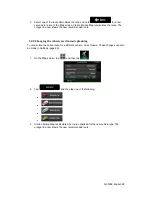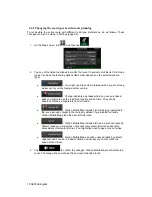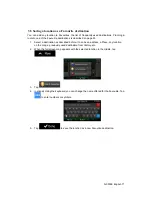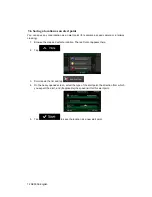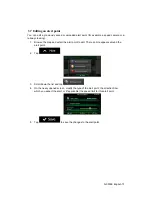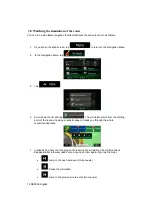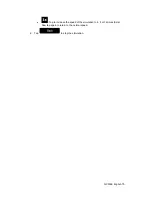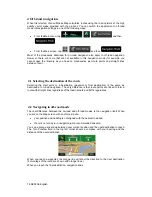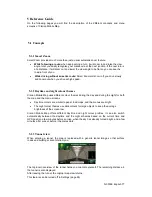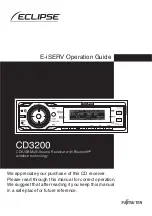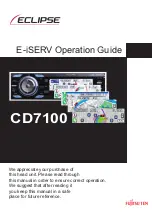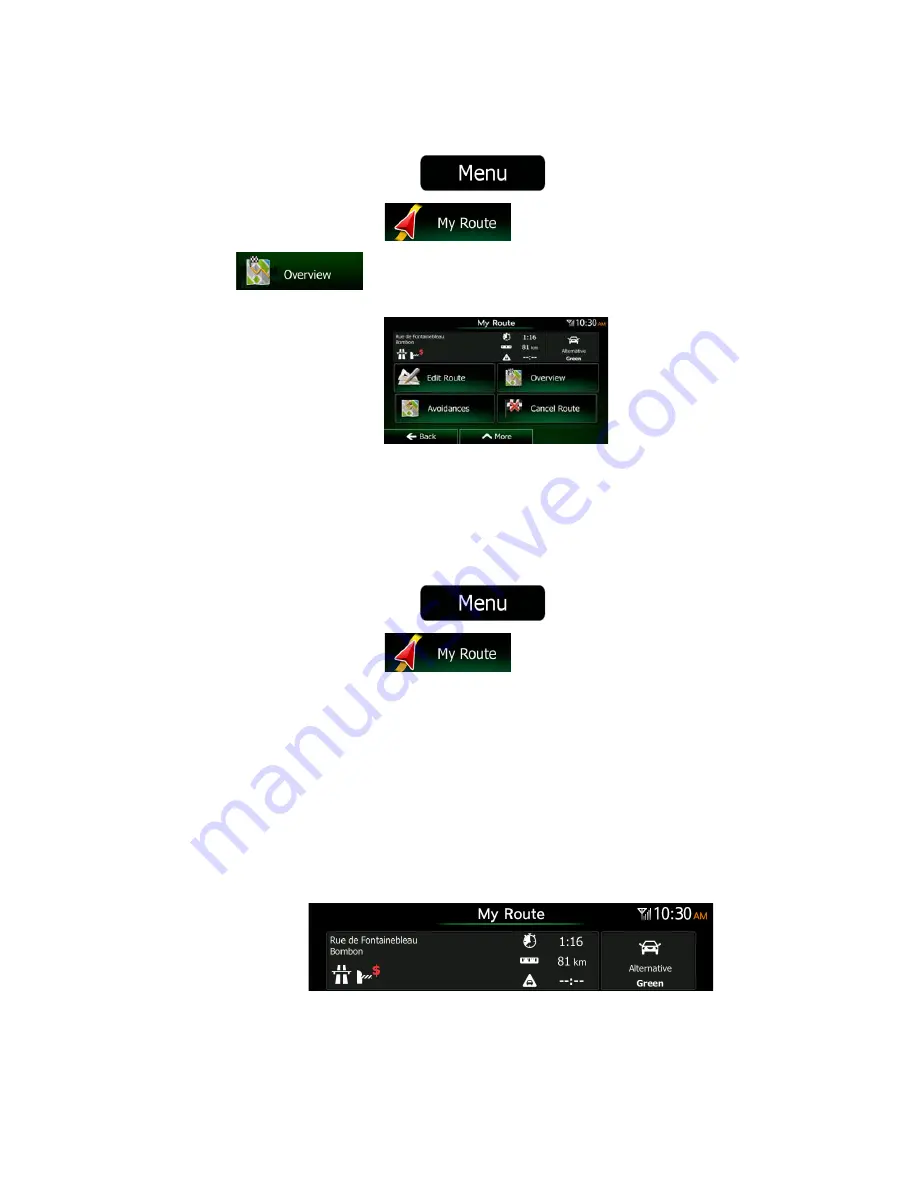
62 NX503E English
3.2 Viewing the entire route on the map
It is easy to get a map overview of the active route. Do as follows:
1. If you are on the Map screen, tap
to return to the Navigation Menu.
2. In the Navigation Menu, tap
.
3. Tap
. The active route is displayed in its full length on the map
together with additional information and controls.
3.3 Checking route parameters and accessing route related functions
You can check different parameters of the route recommended by Clarion Mobile Map.
1. If you are on the Map screen, tap
to return to the Navigation Menu.
2. In the Navigation Menu, tap
.
3. The following pieces of information are displayed:
x
The name and/or address of the destination.
x
Warning icons (if any). They provide extra information about your route (e.g.
unpaved roads or toll roads to be taken).
x
The total time of the route.
x
The total length of the route.
x
Estimated delay calculated from traffic events on your route.
x
The symbol of the vehicle type used in route calculation.
x
The route planning method (e.g. Fast).