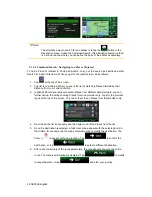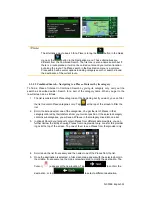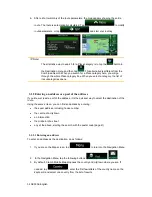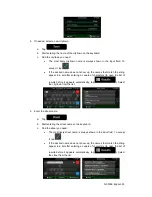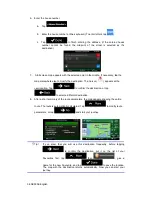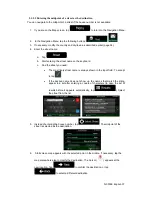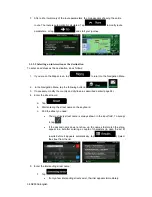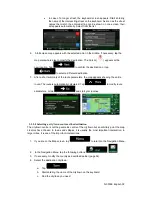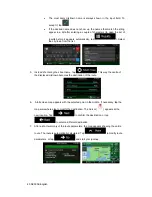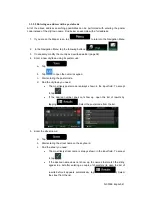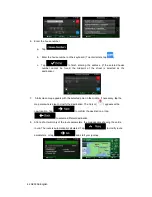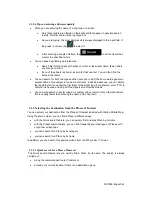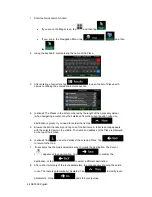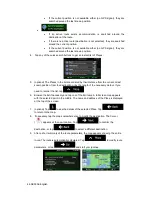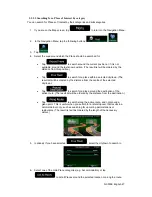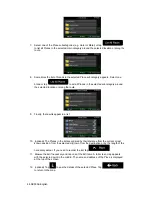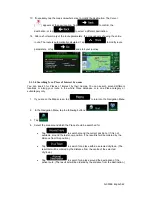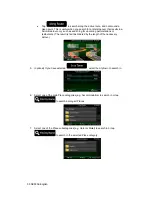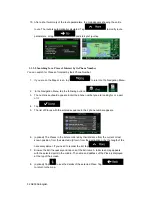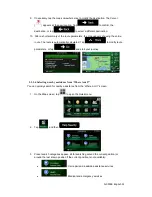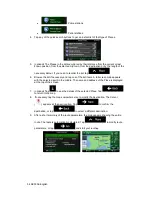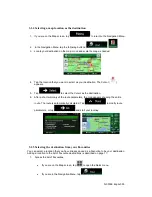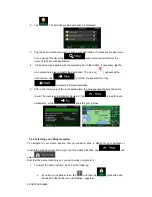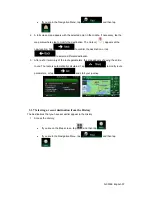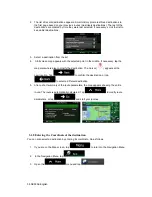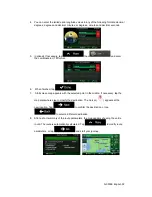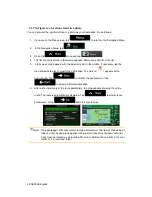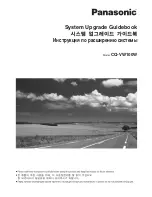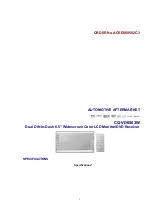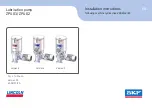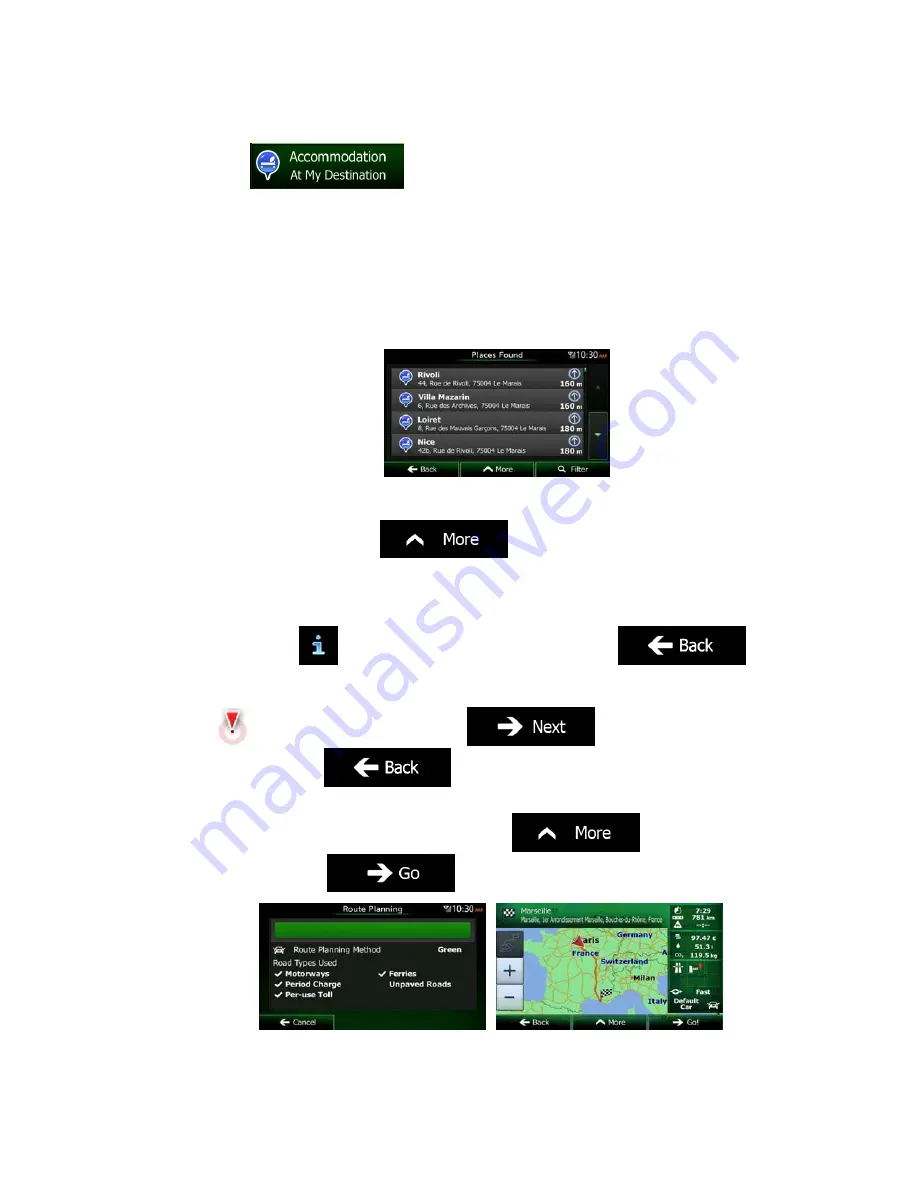
46 NX503E English
If the current position is not available either (no GPS signal), they are
searched around the last known position.
:
If an active route exists, accommodation is searched around the
destination of the route.
If there is no active route (destination is not selected), they are searched
around the current position.
If the current position is not available either (no GPS signal), they are
searched around the last known position.
4.
Tap any of the quick search buttons to get an instant list of Places.
5.
(optional) The Places in the list are ordered by their distance from the current or last
known position, from the destination or by the length of the necessary detour. If you
need to reorder the list, tap
.
6.
Browse the list if necessary and tap one of the list items. A full screen map appears
with the selected point in the middle. The name and address of the Place is displayed
at the top of the screen.
7. (optional)
Tap
to see the details of the selected Place. Tap
to return to the map.
8.
If necessary, tap the map somewhere else to modify the destination. The Cursor
(
) appears at the new location. Tap
to confirm the
destination, or tap
to select a different destination.
9.
After a short summary of the route parameters, the map appears showing the entire
route. The route is automatically calculated. Tap
to modify route
parameters, or tap
and start your journey.