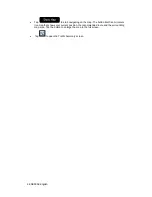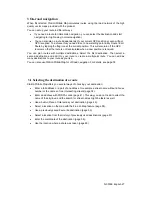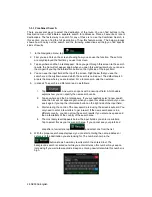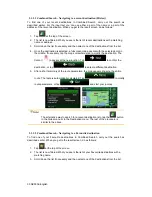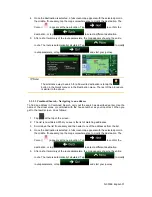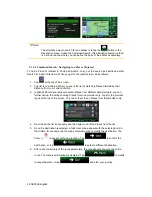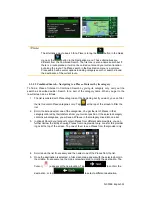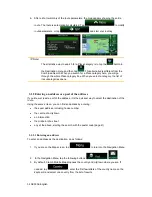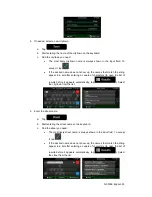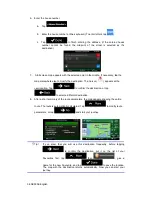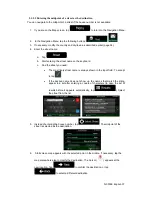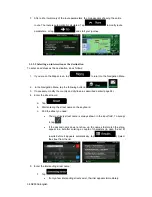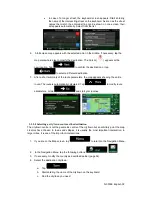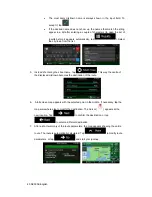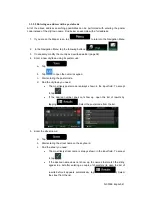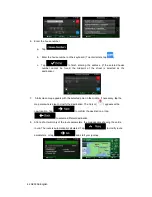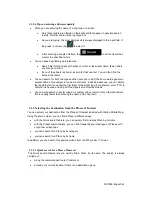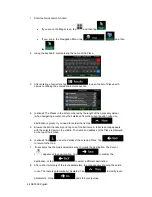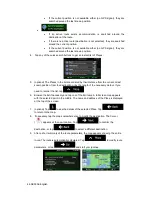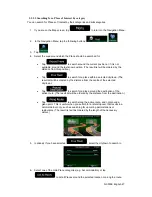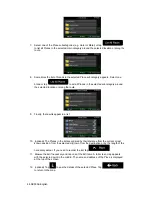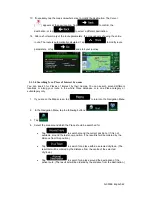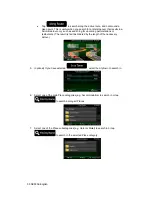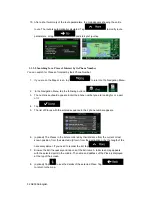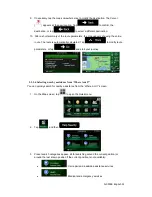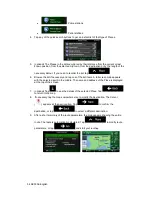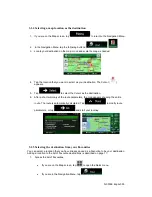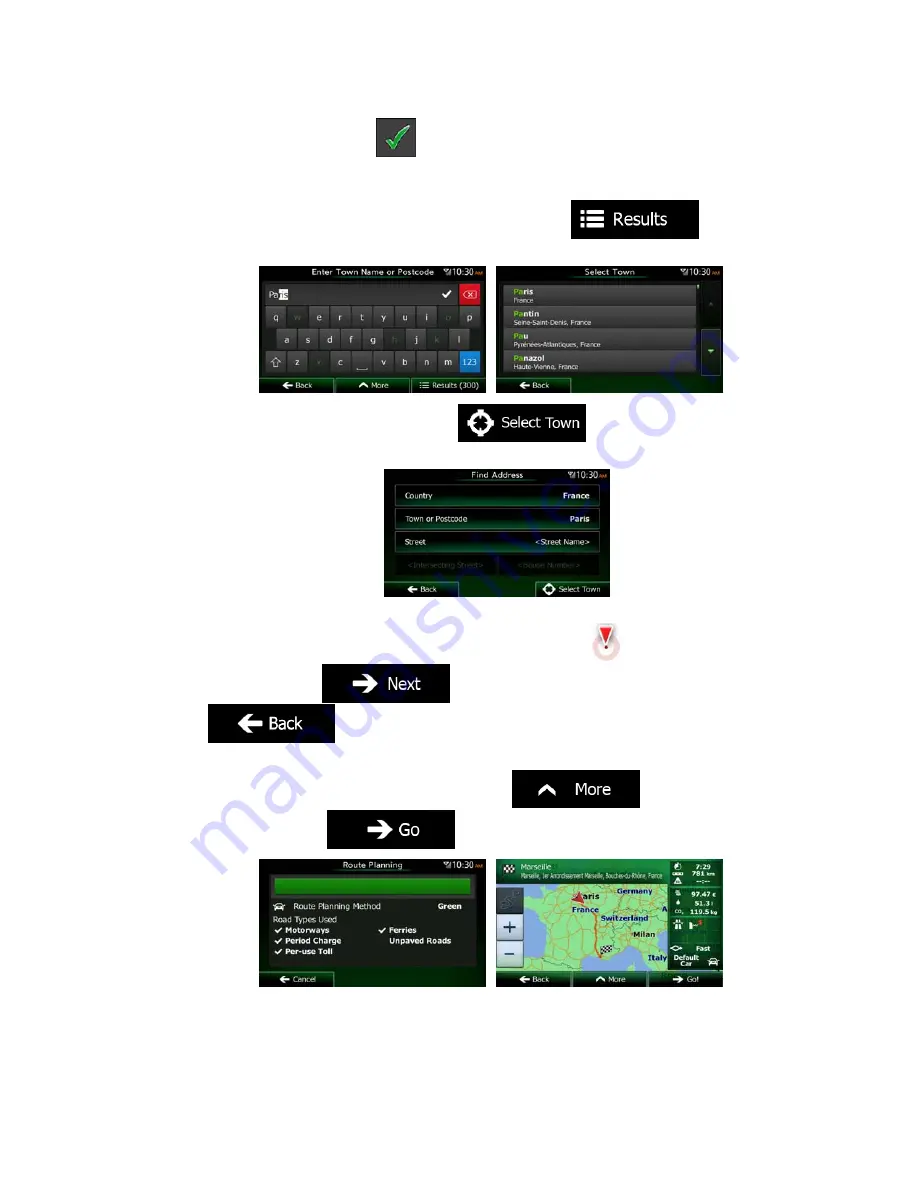
40 NX503E English
The most likely city/town name is always shown in the input field. To
accept it, tap
.
If the desired name does not show up, the names that match the string
appear in a list after entering a couple of characters (to open the list of
results before it appears automatically, tap
). Select
the city/town from the list.
5.
Instead of entering the street name, tap
. This way the centre of
the displayed city/town becomes the destination of the route.
6.
A full screen map appears with the selected point in the middle. If necessary, tap the
map somewhere else to modify the destination. The Cursor (
) appears at the
new location. Tap
to confirm the destination, or tap
to select a different destination.
7.
After a short summary of the route parameters, the map appears showing the entire
route. The route is automatically calculated. Tap
to modify route
parameters, or tap
and start your journey.