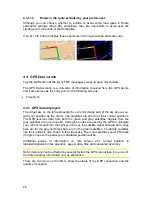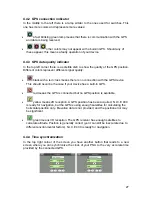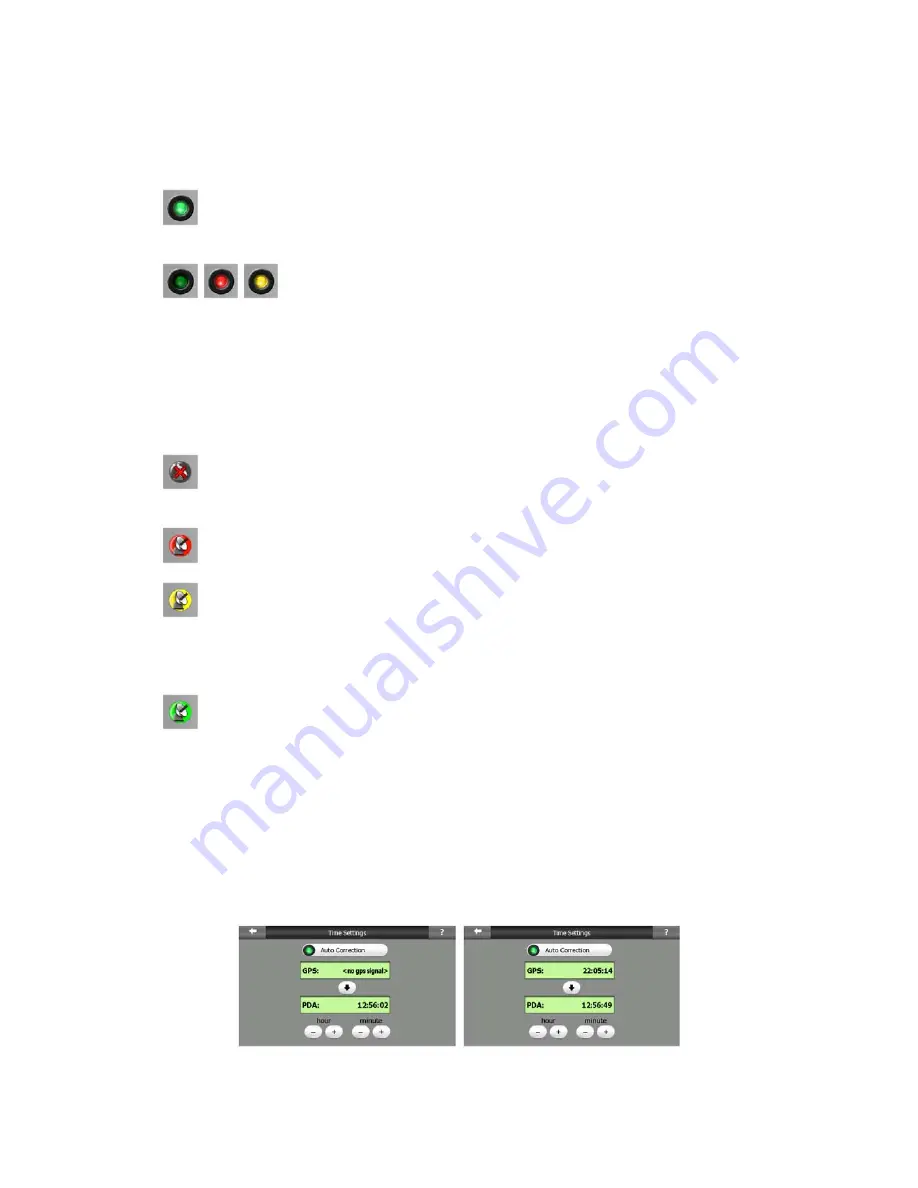
4.4.2 GPS connection indicator
In the middle to the left there is a lamp similar to the ones used for switches. This
one has more colors and represents more values:
•
a fast blinking green lamp means that there is communication with the GPS
and data is being received,
•
other colors may not appear with a built-in GPS. Should any of
these appear, this means a faulty operation of your device.
4.4.3 GPS data quality indicator
In the top left corner there is a satellite dish to show the quality of the GPS position.
Different colors represent different signal quality:
•
black with a red cross means there is no connection with the GPS device.
This should never be the case if your device has a built-in GPS.
•
red means the GPS is connected but no GPS position is available,
•
yellow means 2D reception. A GPS position has been acquired, N.I.C.E 430
is ready for navigation, but the GPS is using enough satellites for calculating the
horizontal position only. Elevation data is not provided, and the position error may
be significant.
•
green means 3D reception. The GPS receiver has enough satellites to
calculate altitude. Position is generally correct (yet it can still be inaccurate due to
different environmental factors). N.I.C.E 430 is ready for navigation.
4.4.4 Time synchronization
In the top right corner of the screen you have another button that leads to a new
screen where you can synchronize the clock of your PNA to the very accurate time
provided by the connected GPS.
27
Summary of Contents for N.I.C.E. 430
Page 1: ...N I C E 430 Owner s Manual ...
Page 6: ......
Page 20: ......
Page 26: ......
Page 32: ......
Page 54: ......
Page 60: ......
Page 64: ...Navigation Owner s manual ...