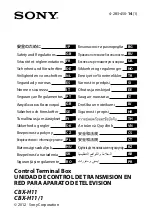uTouch User Manual
v1.6
Table of contents
1
Introduction ......................................................................................................................... 1
2
Technical specifications ....................................................................................................... 2
3
Unit description ................................................................................................................... 3
3.1
Front side ..................................................................................................................... 3
3.2
Back and side view ...................................................................................................... 4
3.3
Connections description .............................................................................................. 5
4
Mounting the unit ............................................................................................................... 7
5
Getting started .................................................................................................................... 8
5.1
Power up ..................................................................................................................... 8
5.2
Activating the unit ....................................................................................................... 9
6
Setting the unit .................................................................................................................. 10
7
Users .................................................................................................................................. 11
7.1
Creating a new user ................................................................................................... 12
7.1.1 About security - FAR and FRR ............................................................................... 12
7.1.2 Choosing proper FAR value .................................................................................. 12
7.2
Adding/managing fingerprint templates ................................................................... 15
7.3
Adding/managing cards ............................................................................................. 16
8
Settings .............................................................................................................................. 17
8.1
General ...................................................................................................................... 17
8.2
Camera and appearance............................................................................................ 18
8.3
Job codes ................................................................................................................... 19
8.4
Outputs and relays .................................................................................................... 20
9
Date and time .................................................................................................................... 21
10
Transactions .................................................................................................................. 22
11
Network ......................................................................................................................... 23
11.1 Ethernet ..................................................................................................................... 23
11.2 Mobile connectivity ................................................................................................... 24
11.3 Remote access ........................................................................................................... 24
11.3.1 Setting up FreeDNS DDNS service ...................................................................... 25
12
Tools .............................................................................................................................. 26
12.1 Hardware ................................................................................................................... 27
12.1.1 Card reader ......................................................................................................... 27
12.1.2 Wiegand.............................................................................................................. 29
12.1.3 Input / output states .......................................................................................... 29
12.2 Events ........................................................................................................................ 29
12.3 Manage ...................................................................................................................... 32