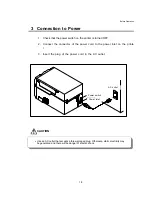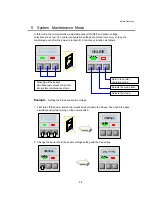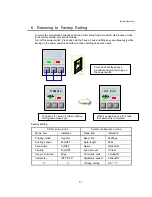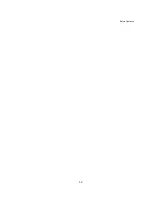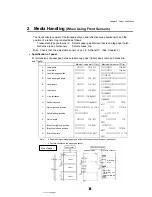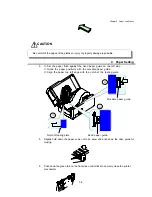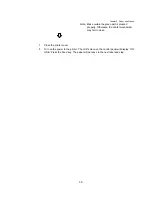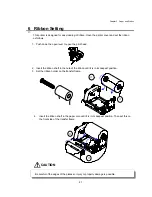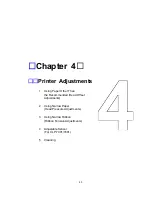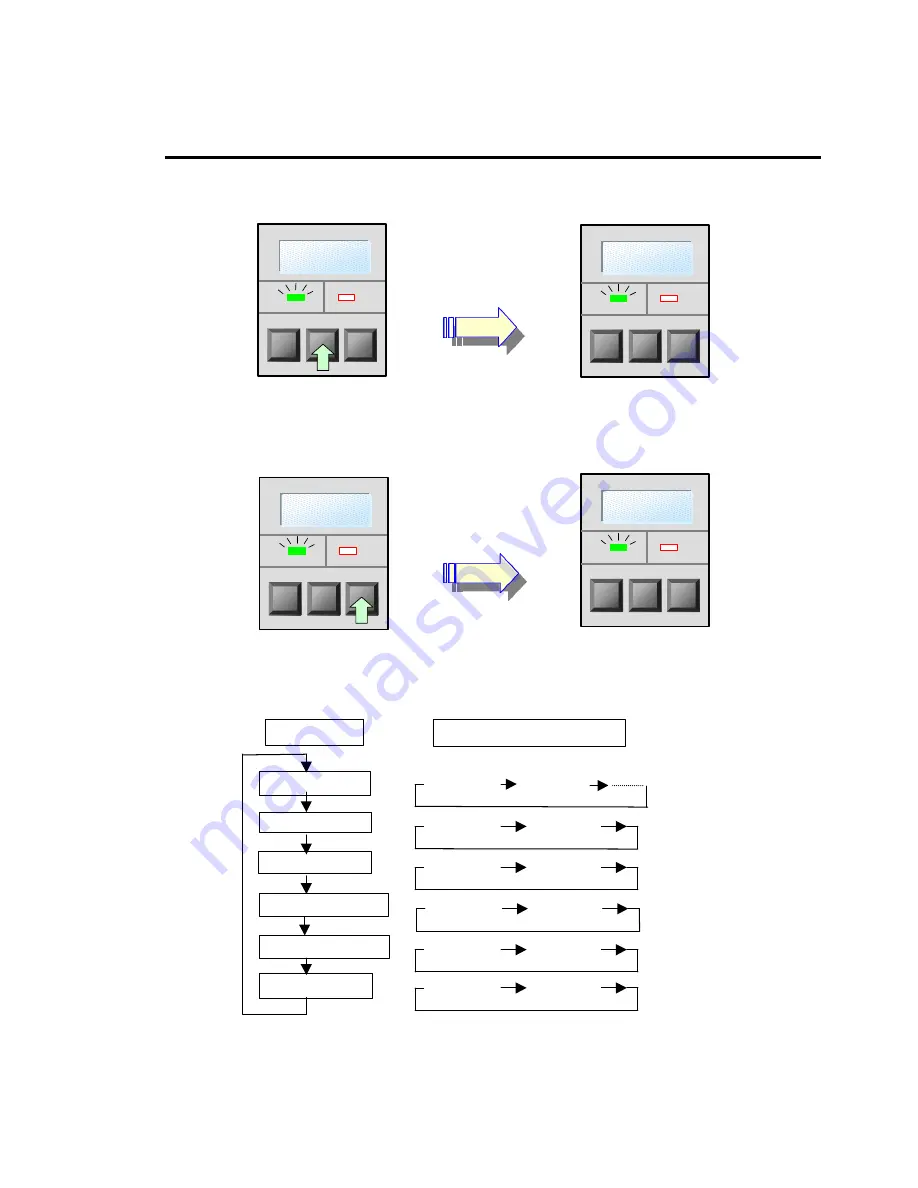
Before Operation
29
5 System Maintenance Mode
3. Change the paper gap sensor voltage to the black line sensor voltage with the Feed key.
4. Return to normal operating mode with the Stop key.
Baud rate
Data length
Native
※
1
Adjustable sensor
※
3
Voltage setting
※
4
9600bps
19200bps
8bits
7bits
NativeON
NativeOF
AJSensOF
AJSensON
PE *.**V
BL *.**V
Mode item
Indication
Command code
※
2
CmndSTD
CmndAS4
PE.*.**V
BL.*.**V
BL.*.**V
ON LINE
Summary of Contents for CLP-7001
Page 1: ...USER S MANUAL Thermal Transfer Bar Code Printer CLP 7001 CLP 7002 CLP 7401...
Page 11: ...Chapter 1 Setup 11...
Page 14: ...Chapter 1 Setup 14...
Page 35: ...Before Operation 32...
Page 63: ...Appendixes 59 Appendixes 1 Options 2 Specifications...
Page 67: ...Appendixes 63 Paper core inner diam 25 4 mm 0 254 mm 1 in 0 01 in...
Page 74: ...Appendixes 70...