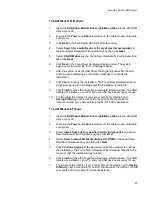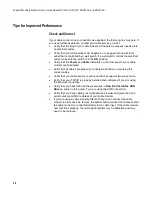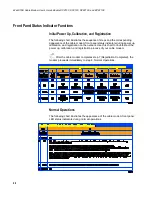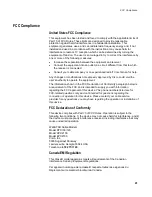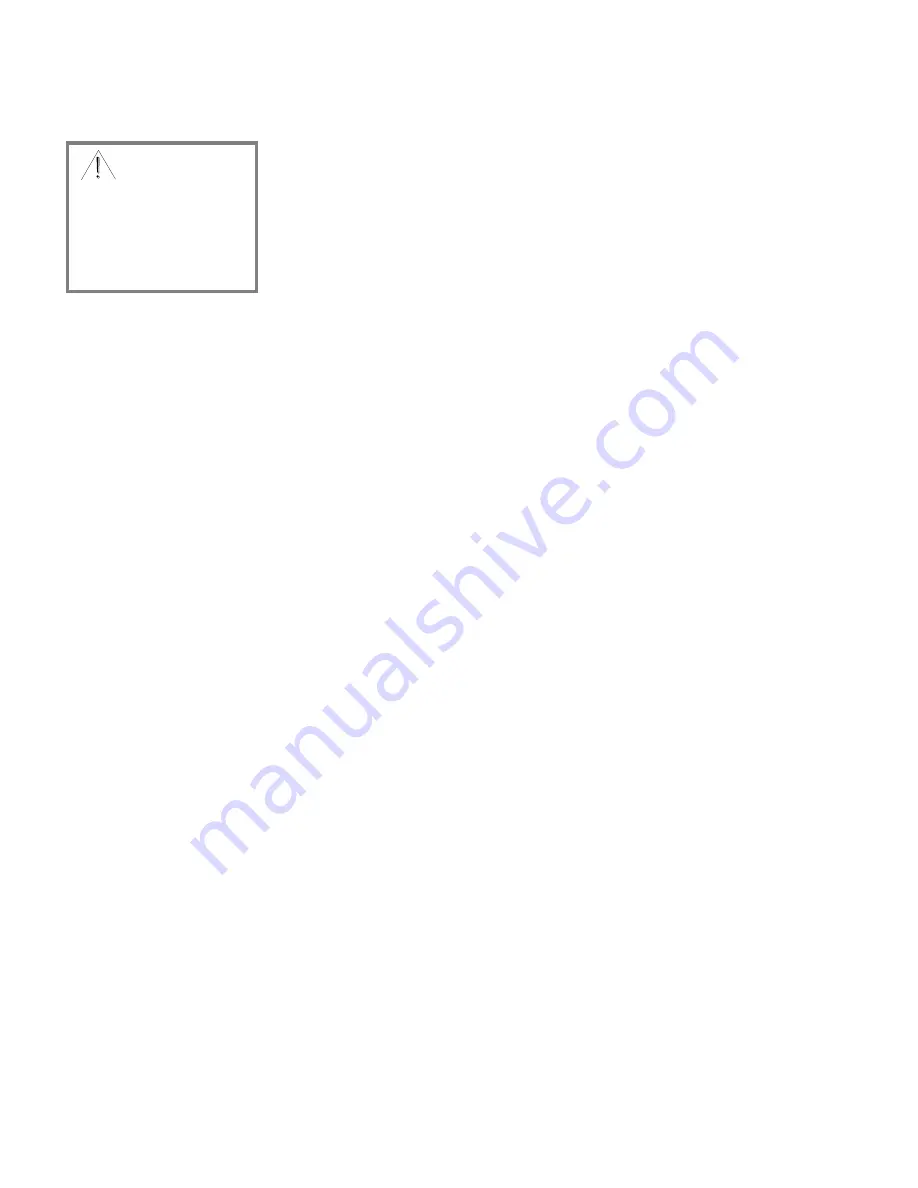
WebSTAR Cable Modem User’s Guide Models DPX100, DPX120, DPX2100, and EPX2100
12
To install the cable modem
1.
Power down your PC and unplug it from the power source.
2.
Connect your PC to
either
the
Ethernet
port
or
the
USB
port using the
appropriate data cable. Do not connect your PC to
both
the Ethernet and
USB ports at the same time. You
can
connect two separate PCs to the
cable modem at the same time by connecting one PC to the Ethernet port
and one PC to the USB port.
3.
Insert the AC power adapter cord into the DC power connector on the
back of the cable modem, and then plug the power adapter into an AC
power source.
4.
Connect the active RF coaxial cable to the
CABLE IN
connector. Use an
optional cable signal splitter to add a TV, a DHCT or set-top converter, or
a VCR.
5.
Plug in and power on your PC.
6.
The cable modem will then begin an automatic search to locate and sign
on to the broadband data network. This process may take up to 5
minutes. The modem will be ready for use when the
CABLE
indicator on
the front panel stops blinking and illuminates continuously.
7.
The next step in setting up your cable modem is to configure your
Internet devices for Internet access. Choose one of the following options:
If you want to use Ethernet connections, you must configure the
TCP/IP protocol. To configure the TCP/IP protocol go to
How Do I
Configure TCP/IP Protocol
, next in this guide
.
If you want to use USB connections, you must install the USB drivers.
To install the USB Drivers for USB go to
How Do I Install USB
Drivers
, later in this guide
.
WARNING
:
To avoid personal
injury or damage to
your equipment,
follow these steps in
the exact order shown.