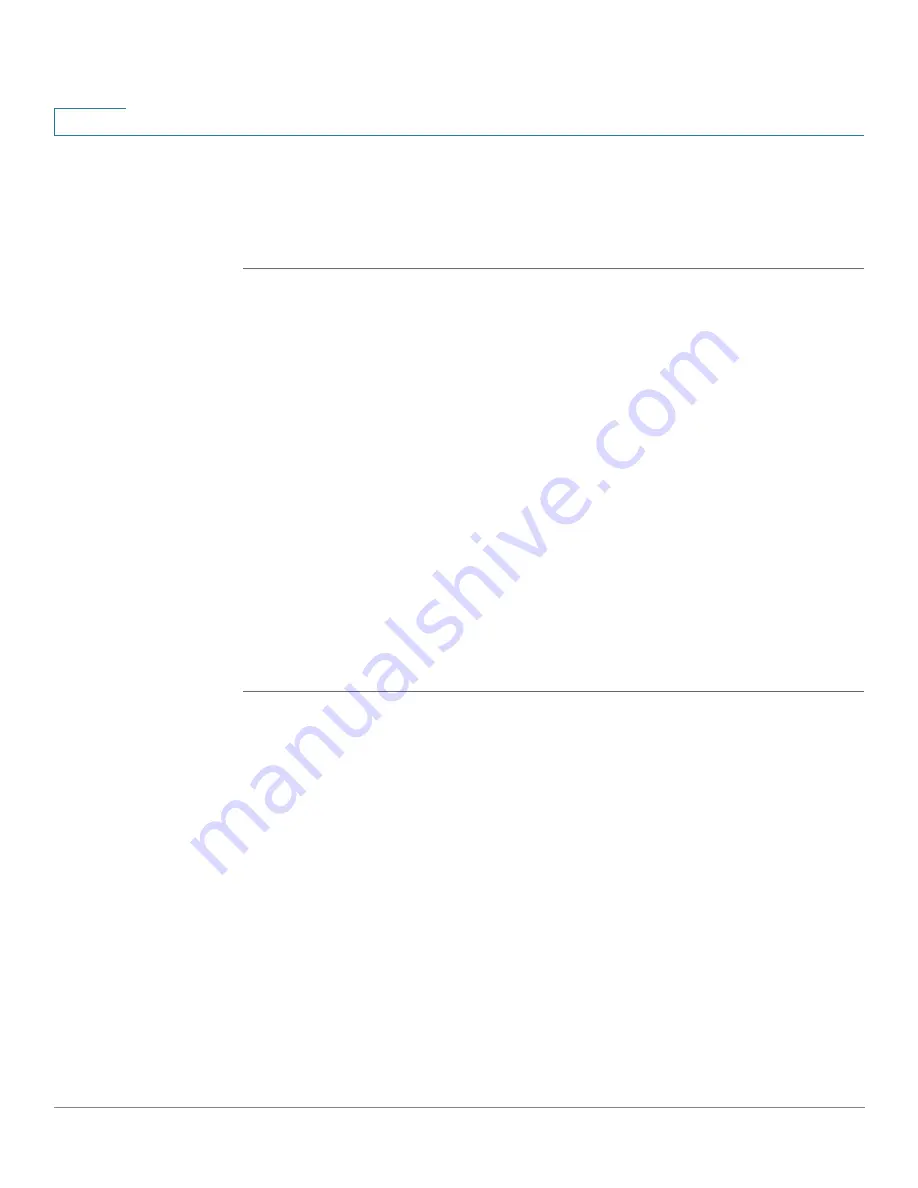
Setting up the Interfaces of the Services Ready Platform
Setting up the Wireless LAN
69
Services Ready Platform SRP 500 Series Administration Guide
4
Wireless MAC Filter
You can control access to your wireless network by specifying the MAC
addresses of the wireless devices that are permitted access or are blocked.
STEP 1
Click Interface Setup on the tab and then click WiFi Setting in the navigation pane.
Click Wireless MAC Filter. The Wireless MAC Filter page appears.
STEP 2
From the Select a SSID menu, choose the MAC filter settings to apply to the SSID.
STEP 3
To filter wireless users by MAC Address, either permitting or blocking access,
select Enabled. If you do not wish to filter users by MAC Address, use the default
setting, Disabled.
STEP 4
In the Access Restriction area, select either Prevent or Permit.
STEP 5
If the Wireless MAC Filter option is enabled, you can click the Show Client List
button to open the Wireless Client List page. This page shows computers and
other devices on the wireless network. The list can be sorted by Client Name,
Interface, IP Address, MAC Address, and Status.
STEP 6
Select Save to MAC Address Filter List for any device you want to add to the list.
Then click Add. To retrieve the most up-to-date information, click Refresh. To exit
this page and return to the Wireless MAC Filter page, click Close.
STEP 7
Click Submit to save your settings.






























