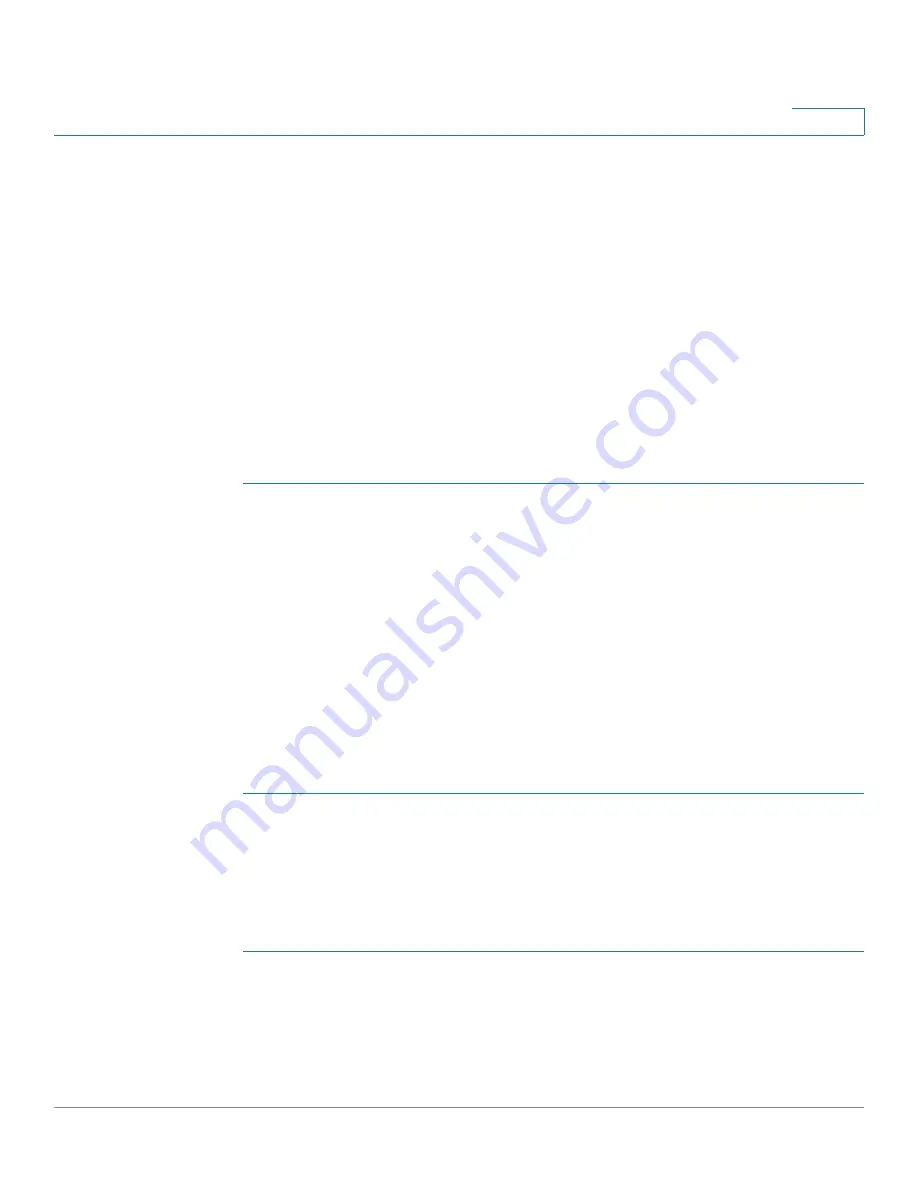
Security: SSH Client
Common Tasks
Cisco Small Business 200 Series Smart Switch Administration Guide
282
18
STEP 4
If the public/private key method is being used, perform the following steps:
a. Select whether to use an RSA or DSA key, create a username and then
generate the public/private keys.
b. View the generated key by clicking the
Details
button, and transfer the
username and public key to the SSH server. This action depends on the server
and is not described in this guide.
c. Upgrade/backup the firmware or language file, using SCP, by selecting the via
SCP (over SSH) option in the Upgrade/Backup Firmware/Language page.
d. Download/backup the configuration file, using SCP, by selecting the via SCP
(over SSH) option in the Download/Backup Configuration/Log page.
Workflow2: To import the public/private keys from one device to another:
STEP 1
Generate a public/private key in the SSH User Authentication page.
STEP 2
Set the SSD properties and create a new local passphrase in the Secure Sensitive
Data Management > Properties page.
STEP 3
Click Details to view the generated, encrypted keys, and copy them (including the
Begin and End footers) from the Details page to an external device. Copy the
public and private keys separately.
STEP 4
Log on to another device and open the SSH User Authentication page. Select the
type of key required and click Edit. Paste in the public/private keys.
STEP 5
Click Apply to copy the public/private keys onto the second device.
Workflow3: To define a trusted server:
STEP 1
Enable SSH server authentication in the SSH Server Authentication page.
STEP 2
Click Add to add a new server and enter its identifying information.
STEP 3
Click Apply to add the server to the Trusted SSH Servers table.
Workflow4:
To change your password on an SSH server:
STEP 1
Identify the server in the Change User Password on SSH Server page.
STEP 2
Enter the new password.
STEP 3
Click Apply.






























