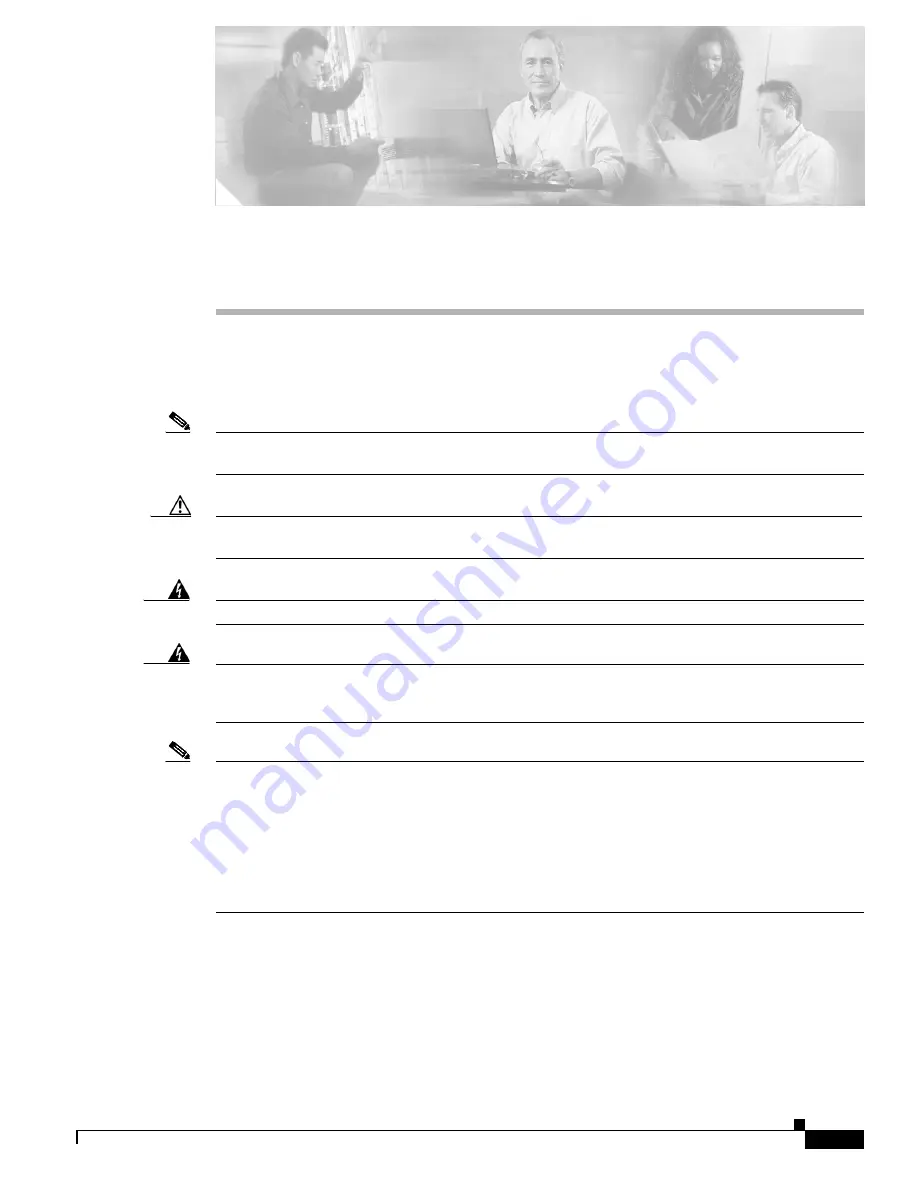
C H A P T E R
3-1
Cisco MGX 8950 Hardware Installation Guide
Release 3, Part Number 78-14147-02 Rev. A0, November 2002
3
Installing a Cisco MGX 8950
This chapter provides procedures for installing a Cisco MGX 8950 switch in a rack or in a
Cisco-supplied cabinet.
Note
Due to the weight of the switch, we recommend that a mechanical lift be used to install the
Cisco MGX 8950 switch in a rack.
Caution
Before you begin the installation procedures, read the entire chapter for important information and safety
warnings.
Warning
Only trained and qualified personnel should be allowed to install, replace, or service this equipment.
Warning
This unit is intended for installation in restricted access areas. A restricted access area is where
access can only be gained by service personnel through the use of a special tool, lock and key, or
other means of security, and is controlled by the authority responsible for the location.
Note
Before installing and cabling the equipment, be aware of standard safety practices and the
hazards involved in working with electrical circuitry to prevent accidents. See the
Requirements” section on page 2-1
for cautions and warnings that are necessary to ensure a safe and
hazard-free installation.
To see translations of the warnings that appear in this publication, refer to the
Regulatory Compliance
and Safety Information for the Cisco MGX 8830, MGX 8850 (PXM1E and PXM45), and MGX 8950
Switches
document.
Installation Checklist
When you install a Cisco MGX 8950 system, be sure that you follow the installation procedures in the
proper sequence.
is a checklist of the installation steps in the order in which they should occur.
Detailed installation instructions are located in the sections following
.
















