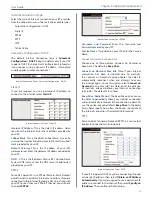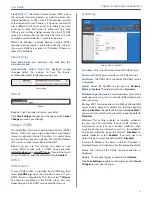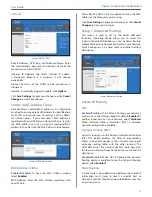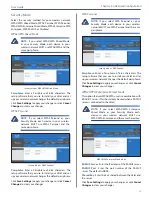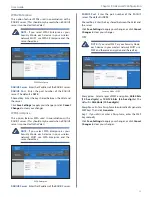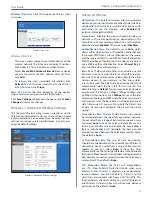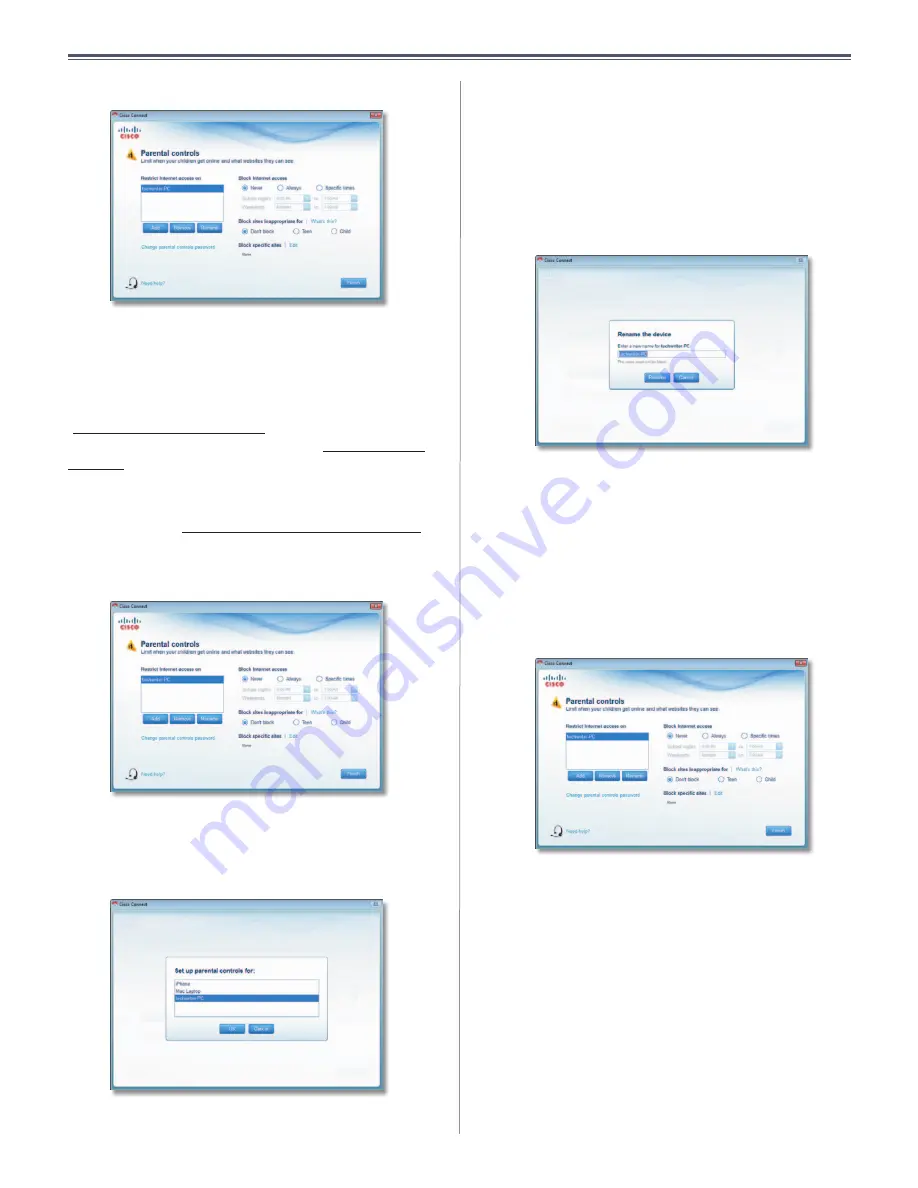
10
Chapter2:CiscoConnect
UserGuide
3 . The
Parental controls
mainscreenappears .
ManageParentalControls
Youhavethefollowingoptions:
Restrict Internet access on
The list of computer(s)
you have selected for parental controls is displayed . To
add, remove, or rename computers on this list, refer to
“Restrict Internet Access List” on page 10 . To set up
parentalcontrolsonacomputer,referto“Set Up Parental
Controls”onpage10 .
Change parental controls password
Click this option
tochangethepasswordthatprotectsaccesstoparental
controls .Referto“Change Parental Controls Password”
onpage11 .
RestrictInternetAccessList
ParentalControls
Add
Ifyouwanttoapplyparentalcontrolstoadditional
computers,clickAdd,andthe
Set up parental controls for
screenappears .
SetUpParentalControlsFor
Selectthecomputerwhoseparentalcontrolsyouwantto
setup .Thenclick OK .
Remove
If there is a computer that should not have
parentalcontrolsapplied,selectthecomputerandclick
Remove .
Rename
To give a computer a new name, select the
computerandclickRename,andthe
Rename the device
screenappears .
RenametheDevice
Enterthenewname .Thenclick Rename .
SetUpParentalControls
Tosetupparentalcontrolsforacomputer,followthese
instructions:
1 . Selectthecomputerfromthe
Restrict Internet access on
list .(Ifthecomputerisnotlisted,clickAddtoselect
thecomputer .)
ParentalControls
2 . The
Block Internet access
optionoffersthefollowing:
•
Always
To always block Internet access, select this
option .
•
Specific times
To block Internet access during
specificdaysandtimes,selectthisoptionandsetthe
schedule:
–
School nights
Select the appropriate start and
endtimes .
–
Weekends
Select the appropriate start and
endtimes
•
Never
Toneverblock(alwaysallow)Internetaccess,
keepthedefault, Never .
Summary of Contents for M10-CA
Page 1: ...user guide ...