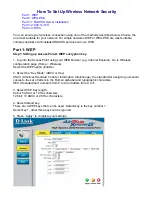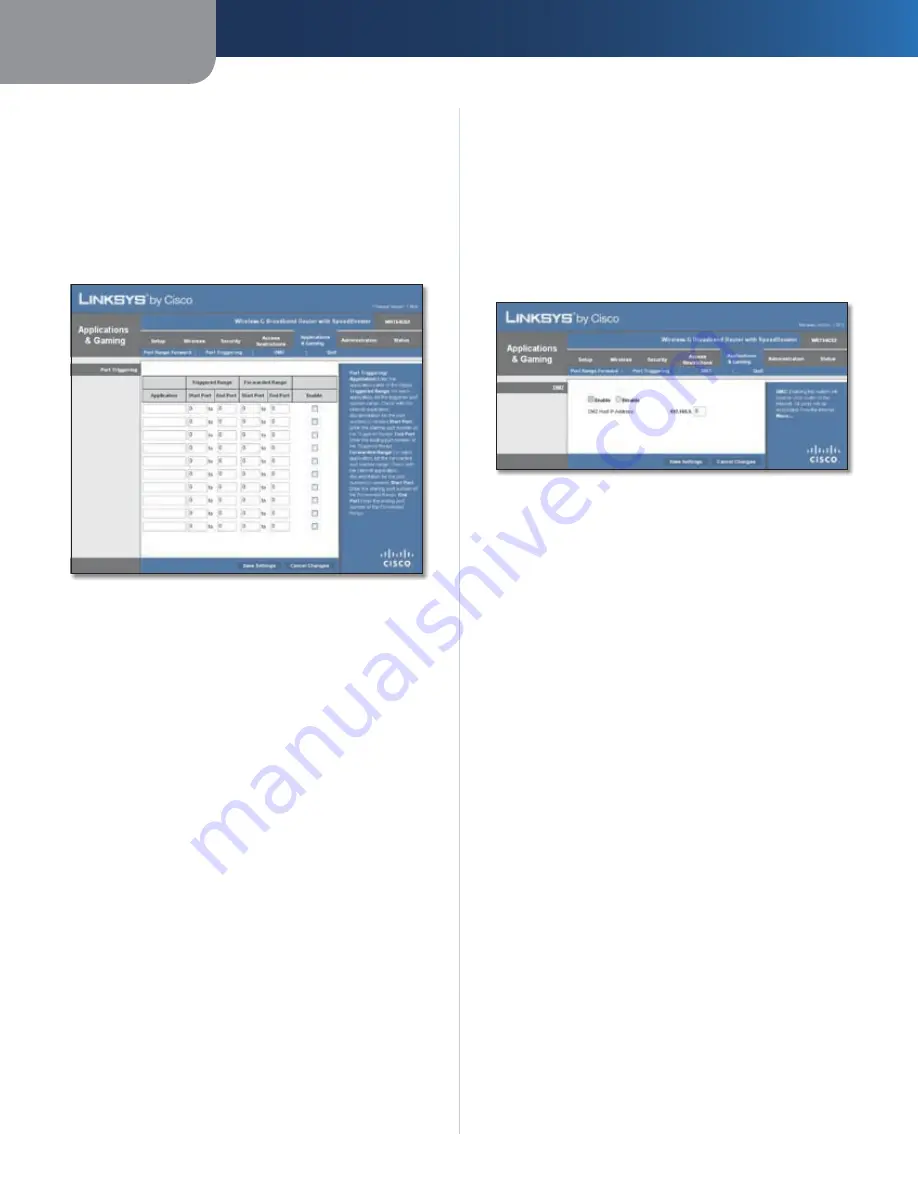
Chapter 3
Advanced Configuration
18
Wireless-G Broadband Router with SpeedBooster
Applications & Gaming > Port Triggering
The
Applications & Gaming > Port Triggering
screen allows
the Router to watch outgoing data for specific port
numbers. The IP address of the computer that sends the
matching data is remembered by the Router, so that when
the requested data returns through the Router, the data is
pulled back to the proper computer by way of IP address
and port mapping rules.
Applications and Gaming > Port Triggering
Port Triggering
Application
Enter the application name of the trigger.
Triggered Range
For each application, list the triggered port number range.
Check with the Internet application documentation for
the port number(s) needed.
Start Port
Enter the starting port number of the Triggered
Range.
End Port
Enter the ending port number of the Triggered
Range.
Forwarded Range
For each application, list the forwarded port number
range. Check with the Internet application documentation
for the port number(s) needed.
Start Port
Enter the starting port number of the
Forwarded Range.
End Port
Enter the ending port number of the Forwarded
Range.
Enable
Select
Enable
to enable port triggering for the
applicable application.
Click
Save Settings
to apply your changes, or click
Cancel
Changes
to cancel your changes.
Applications and Gaming > DMZ
The DMZ feature allows one network computer to be
exposed to the Internet for use of a special-purpose
service such as Internet gaming or videoconferencing.
DMZ hosting forwards all the ports at the same time to
one computer. The Port Range Forward feature is more
secure because it only opens the ports you want to have
opened, while DMZ hosting opens all the ports of one
computer, exposing the computer to the Internet.
Applications and Gaming > DMZ
DMZ
Any computer whose port is being forwarded must have
its DHCP client function disabled and should have a new
static IP address assigned to it because its IP address may
change when using the DHCP function.
To expose one computer, select
Enable
. Then, enter the
computer’s IP address in the
DMZ Host IP Address
field. This
feature is disabled by default.
Click
Save Settings
to apply your changes, or click
Cancel
Changes
to cancel your changes.
Applications and Gaming > QoS
Quality of Service (QoS) ensures better service to
high-priority types of network traffic, which may
involve demanding, real-time applications, such as
videoconferencing.
There are three types of QoS available: Device Priority,
Ethernet Port Priority, and Application Priority.
QoS
Enable/Disable
To enable QoS, select
Enable
. Otherwise,
select
Disable
. QoS is disabled by default.
Upstream Bandwidth
Select
Auto
or
Manual
from
the drop-down menu. Manual allows you to specify the
maximum outgoing bandwidth that applications can
utilize.