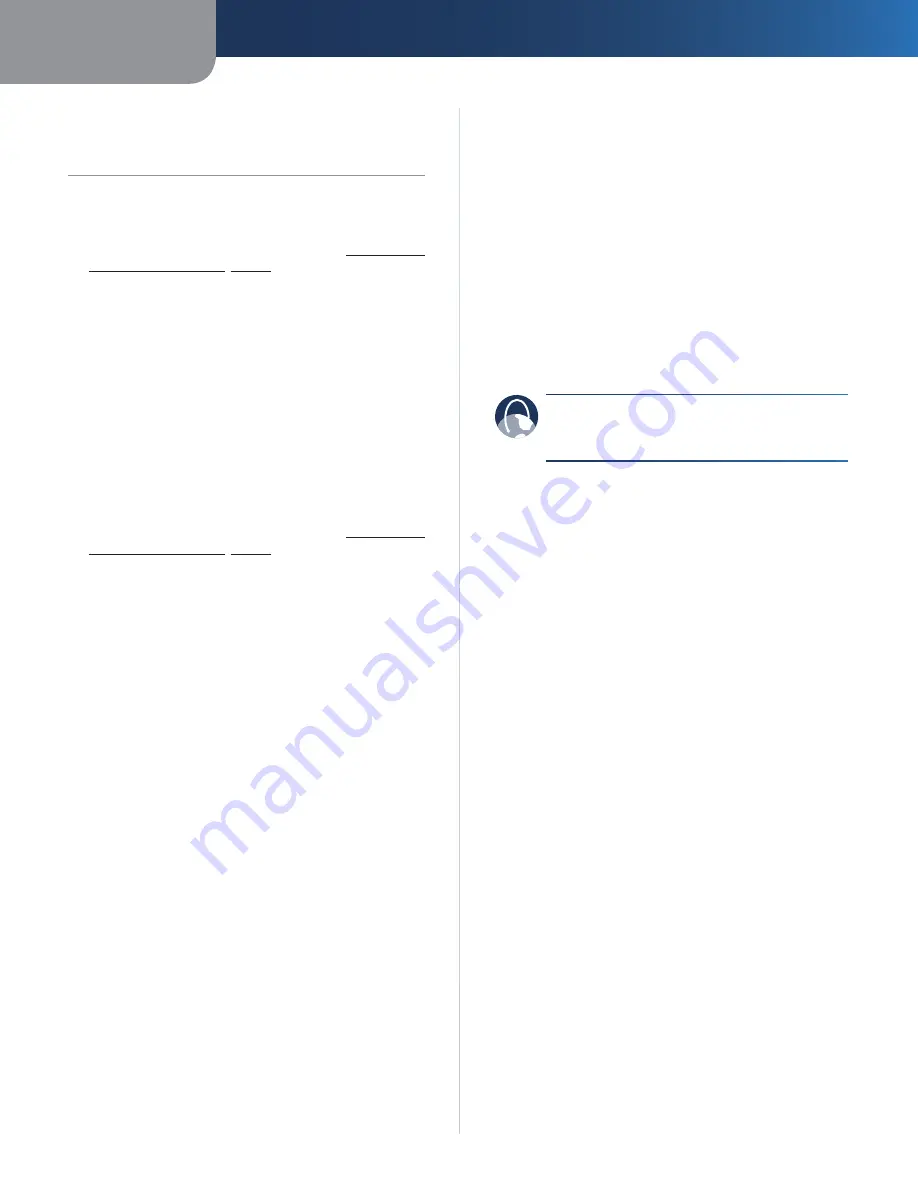
Annexe A
Dépannage
12
Pont Ethernet sans fil N avec double bande
Annexe A :
Dépannage
Votre ordinateur ou un autre périphérique Ethernet câblé
ne peut pas communiquer avec le routeur sans fil.
Accédez à l'utilitaire Web du pont (voir
1.
Chapitre 3 :
Configuration avancée
,
page 3
).
Dans l'écran
2.
Basic Wireless Settings
(Paramètres sans fil de
base), vérifiez que le nom du réseau (SSID) correspond au
nom de votre réseau sans fil.
Assurez-vous que les paramètres de sécurité (WPA, WPA2
3.
ou WEP) correspondent à ceux de votre réseau sans fil.
L'adresse IP du pont doit être modifiée.
Si le pont est connecté à un réseau avec un serveur DHCP
(généralement le routeur réseau), il obtient son adresse IP auprès
du serveur DHCP. En l'absence de serveur DHCP, le pont utilise
son adresse IP statique par défaut,
169.254.1.250
.
Pour que le pont utilise toujours une adresse IP statique,
suivez ces instructions :
Accédez à l'utilitaire Web du pont (voir
1.
Chapitre 3 :
Configuration avancée
,
page 3
).
Cliquez sur l'onglet
2.
Network Setup
(Configuration réseau).
Dans le menu déroulant
3.
Network Connection Type
(Type
de connexion réseau), sélectionnez
Static IP
(Adresse IP
statique).
Complétez les champs
4.
Static IP Address
(Adresse IP statique),
Subnet Mask
(Masque de sous-réseau) et
Default Gateway
(Passerelle par défaut).
Cliquez sur
5.
Save Settings
(Enregistrer les paramètres).
L'ordinateur activé par le pont ou un autre périphérique
Ethernet câblé n'arrive pas à communiquer avec un autre
périphérique compatible sans fil (comme un ordinateur ou
une imprimante).
Vérifiez les points suivants :
Assurez-vous que le périphérique compatible sans fil se
•
trouve sur le même réseau sans fil que l'ordinateur ou l'autre
périphérique Ethernet câblé relié au pont.
Vérifiez que le même nom de réseau (SSID) est utilisé pour
•
tous les périphériques du réseau sans fil.
Assurez-vous que tous les périphériques se trouvent sur
•
le même réseau IP et utilisent des adresses IP compatibles.
L'utilitaire Web n'accepte pas votre mot de passe.
Vérifiez les points suivants :
Le mot de passe est sensible à la casse. Veillez à utiliser
•
la casse qui convient lors de la saisie du mot de passe.
Si vous avez oublié votre mot de passe, vous pouvez rétablir
•
les paramètres d'usine du pont.
Maintenez le bouton
Reset
(Réinitialisation) du pont enfoncé
pendant environ cinq secondes ; le mot de passe est rétabli
sur sa valeur par défaut d'usine,
admin
. Tous les autres
paramètres du pont reviennent également aux valeurs par
défaut d'usine. (Pour accéder à l'utilitaire Web, entrez
admin
dans le champ
Password
(Mot de passe).)
Après des modifications via l'utilitaire Web, les nouveaux
paramètres n'apparaissent pas à l'écran.
Actualisez votre
navigateur Web. Si les nouveaux paramètres
ne s'affichent pas, suivez ces instructions :
Débranchez l'adaptateur électrique du pont.
1.
Attendez cinq secondes, puis rebranchez l'adaptateur sur
2.
le pont.
Actualisez votre
3.
navigateur Web.
WEB :
Si certaines de vos questions ne sont pas
abordées dans cette annexe, visitez le site Web Linksys
à l'adresse :
www.linksysbycisco.com
Summary of Contents for Linksys WET610N
Page 1: ...USER GUIDE Wireless N Ethernet Bridge with Dual Band Model WET610N ...
Page 41: ...BENUTZERHANDBUCH Wireless N Ethernet Bridge mit Dual Band Modell WET610N ...
Page 82: ...GUÍA DEL USUARIO Puente Ethernet Wireless N de doble banda Modelo WET610N ...
Page 123: ...GUIDE DE L UTILISATEUR Pont Ethernet sans fil N avec double bande Modèle WET610N ...
Page 164: ...GUIDA PER L UTENTE Bridge Ethernet z Wireless N con Dual Band Modello WET610N ...
Page 205: ...GEBRUIKERSHANDLEIDING Dual Band Wireless N Ethernetbridge Model WET610N ...
Page 246: ...MANUAL DO UTILIZADOR Ponte Ethernet sem fios N com dual band Modelo WET610N ...















































