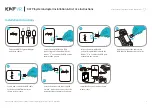Appendix A
Troubleshooting
4
Gigabit USB Adapter
Appendix A:
Troubleshooting
This appendix provides solutions to problems that may
occur during the installation and operation of this product.
Read the description below to solve your problems. If you
can’t find an answer here, check the Linksys website at
www.linksys.com/international.
Common Problems and Solutions
Windows doesn’t detect new hardware with the Gigabit
USB Network Adapter hardware connected, or it
continues to detect the adapter each time I restart the
PC.
You might not have correctly or securely installed the
•
adapter into your computer. Check that the adapter is
securely inserted into the appropriate USB Port.
The system BIOS might not be USB compatible,
•
your PC’s USB settings may not be enabled, or the
motherboard may have USB options not supported by
Windows Millennium, Windows 2000, or Windows XP.
If you are not sure, contact your PC’s manufacturer.
Refer to the PC’s User Guide.
•
Windows can’t locate the driver for the Gigabit USB
Adapter
You may have inserted the wrong Driver CD into your
•
PCs CD-Rom drive.
The Driver CD may be defective or files may be missing,
•
or you may be pointing Windows to the wrong drive.
Ensure that the driver CD includes the files “USB1000.
inf” and “USB1000.sys”.
The Windows Logon screen doesn’t appear after
1.
restarting the computer.
Click on Start, then Log Off. Log back in. If this doesn’t
•
solve the problem, your PCs manufacturer may
have disabled Windows’ networking. Contact your
computer’s manufacturer for help. If using Windows
2000, refer to your Microsoft documentation.
On the Access Control Tab, User Level Access is
selected, but Shared Level Access is grayed out and not
accessible.
You previously had your primary network logon set to
•
Client for NetWare Networks. On the Configuration tab
of the Network Properties window, ensure that your
primary network logon is set to Client for Microsoft
Networks.
Your personal web server PC or Microsoft Front Page
•
may require you to choose a user level for security
reasons.
In Network Neighborhood I can see myself but no other
computers.
Make sure that the cables are connected correctly.
•
Make sure you are getting Link or Activity lights on
both the Gigabit USB Adapter and your hub if you are
using one. Try changing to a new cable that you know
is working.
Make sure that the other PC is turned on.
•
I’ve decided that I don’t want to share a drive or printer
anymore, or I have decided to physically remove a drive
or printer from my network.
You’re going to have to manually reconfigure your File
•
and Printer Sharing settings. To do so, double-click on
your My Computer icon. Click on the Printers folder. A
window of available printers will appear. Using your
right mouse button, click once on the printer that
you want to disable on the network. Click on Sharing,
followed by the Sharing tab. Click on Not Shared.
When you’re done, click on the Apply button, followed
by OK.
You can disable shared drives in the same way. In
•
Windows Explorer, right-click on the drive you want to
stop sharing. Click on Sharing, followed by the Sharing
tab. Click on Not Shared. When you’re done, click on
the Apply button, followed by OK.
In Network Neighborhood, I can only see some of the
computers.
Choose Start, Find, Computer and type the name of
•
the computer in the window that comes up and click
Find Now.
Now make sure that you are using the same protocol(s)
•
and workgroup name on all other computers. To do this,
click Start, Settings, Control Panel on two computers
running different Windows operating systems. Click
on the Network icon, choose the Configuration tab,
then click on the Identification tab for Workgroup
name. Compare the protocols on both computers and
make sure that they are the same. If any protocols are
missing, refer to Windows Help.
Ensure that File & Print sharing is enabled on every
•
computer.
Network Neighborhood is empty.
Verify that your Microsoft Client is installed. See
•
the Windows 98 setup instructions in this guide for
directions.