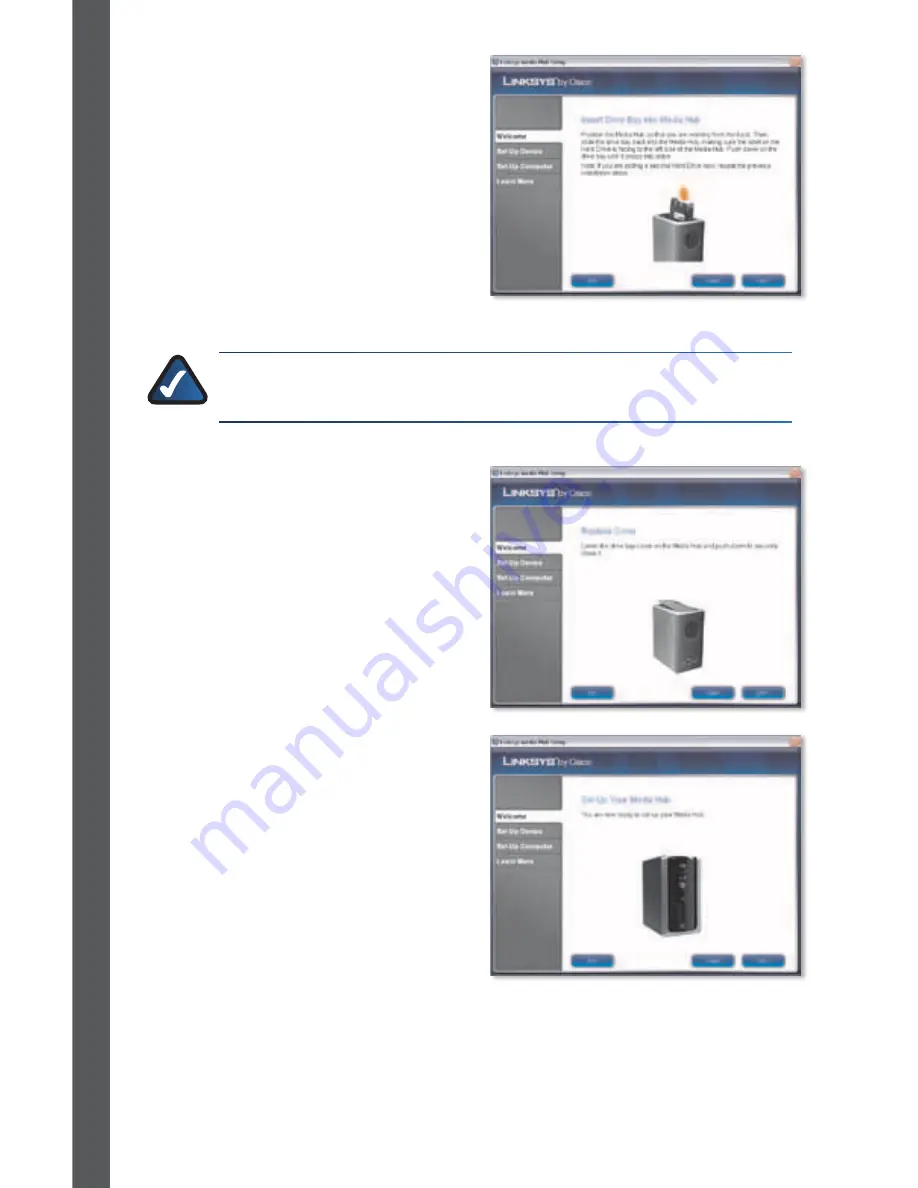
Media Hub
Installa
tion på
W
indo
w
s
30
14.
Placer Media Hub’en, så bagsiden
vender ud mod dig . Vend
harddisken, så dens etiket vender
mod venstre side af Media Hub’en,
og skub drevet ind i den tomme
bås . Tryk ned på harddisken, indtil
den klikker på plads .
Klik på Next (Næste) .
BEMÆRK:
Hvis du installerer en ekstra harddisk nu, skal du gentage de
forrige installationstrin .
15.
Sæt dækslet tilbage på plads, og
tryk det ned for at låse det .
Klik på Next (Næste) .
16.
Den guidede konfiguration fører
dig igennem trinnene til opsætning
af Media Hub .
Klik på Next (Næste) .
Summary of Contents for Linksys NMH300
Page 1: ...Quick Installation Guide Media Hub Home Entertainment Storage NMH300 EU ...
Page 2: ......
Page 230: ...226 Media Hub 09061910A JL ...
Page 231: ......
















































