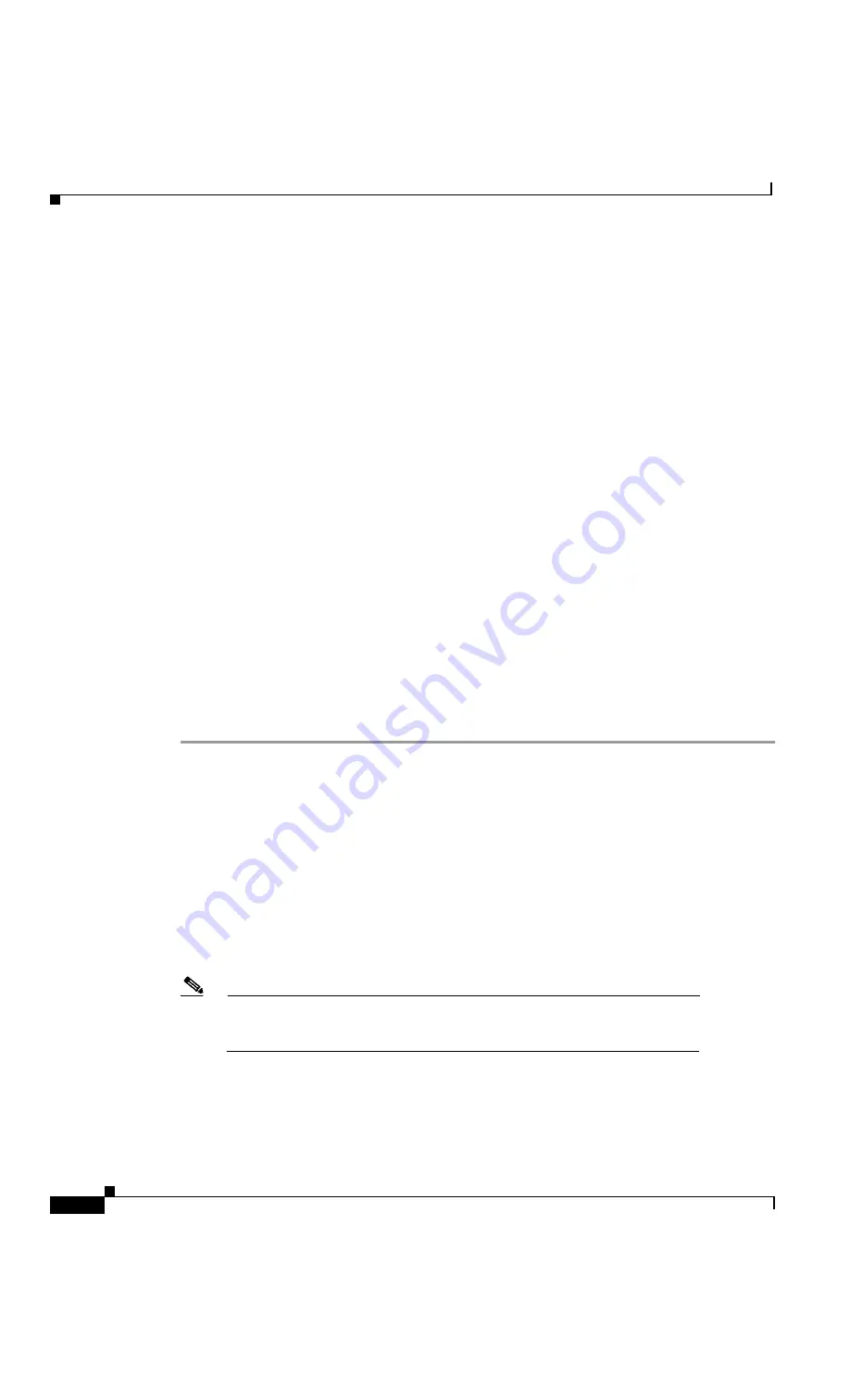
4-10
Cisco CVA122/CVA122E Hardware Installation Guide
OL-0799-02 (05/2001)
Chapter 4
Troubleshooting
Troubleshooting Subsystems
If the USB LED does not light, do the following until the LED begins to light:
a.
Verify that the Cisco CVA122/CVA122E Cable Voice Adapter and computer are both powered on.
b.
Verify that the correct cable (host-device cable with type “A” and type “B” connectors, maximum
length 5 meters) is being used and is firmly connected to both the cable voice adapter and PC.
c.
Disconnect the USB cable between the cable voice adapter and computer and reconnect it, making
sure it is firmly seated in each connector.
d.
If using a USB hub, try disconnecting all devices and connecting the Cisco CVA122/CVA122E
Cable Voice Adapter directly to the computer using a host-to-device (type “A” to type “B”)
Step 3
Does the USB LED blink when you attempt to access a site on the Internet?
If the USB LED does not blink, check that the USB software drivers are installed.
a.
Choose
Start:Settings>Control Panel
to display the Control Panel.
b.
Double-click the
Network
icon.
c.
Click the
Configuration
tab.
d.
Scroll through the network components list and verify that the list contains both a driver for the
Cisco CVA122/CVA122E Cable Voice Adapter and a driver for TCP/IP software for the
Cisco CVA122/CVA122E Cable Voice Adapter.
e.
If either driver does not appear, install the USB software according to the instructions in the booklet
that accompanies the Cisco CVA120 series USB driver software CD.
PC Subsystem
To isolate a problem with a PC that is connected to the Cisco CVA122/CVA122E Cable Voice Adapter:
Step 1
Can you access a web page using the web browser installed on the computer?
If you cannot access a web page, verify that the computer network protocol is configured for TCP/IP
and that DHCP services are enabled using the following Windows options:
a.
Turn on your PC and enter your network username and password.
b.
Choose
Start:Settings>Control Panel
to display the Control Panel.
c.
Double-click the
Network
icon. The Network window appears with the Configuration tab in the
foreground. If the Configuration tab is not in the foreground, click this tab.
d.
Scroll the network components list box until the Ethernet adapter TCP/IP option displays for your
network adapter or USB port and double-click the selection. The TCP/IP Properties window
appears with the IP Address tab in the foreground. If the IP Address tab is not in the foreground,
click this tab.
Note
If there is no TCP/IP entry for the installed network adapter or USB port, the
Windows software is not configured for IP operation. See the computer and
network interface card user guides on how to configure these settings.
e.
Make sure that the button next to
Obtain an IP address automatically
is selected. If this button is
not selected, the computer is not configured for DHCP. Select the
Obtain an IP address
automatically
radio button now and save the configuration settings.
f.
Close all networking windows and close the Control Panel.






























