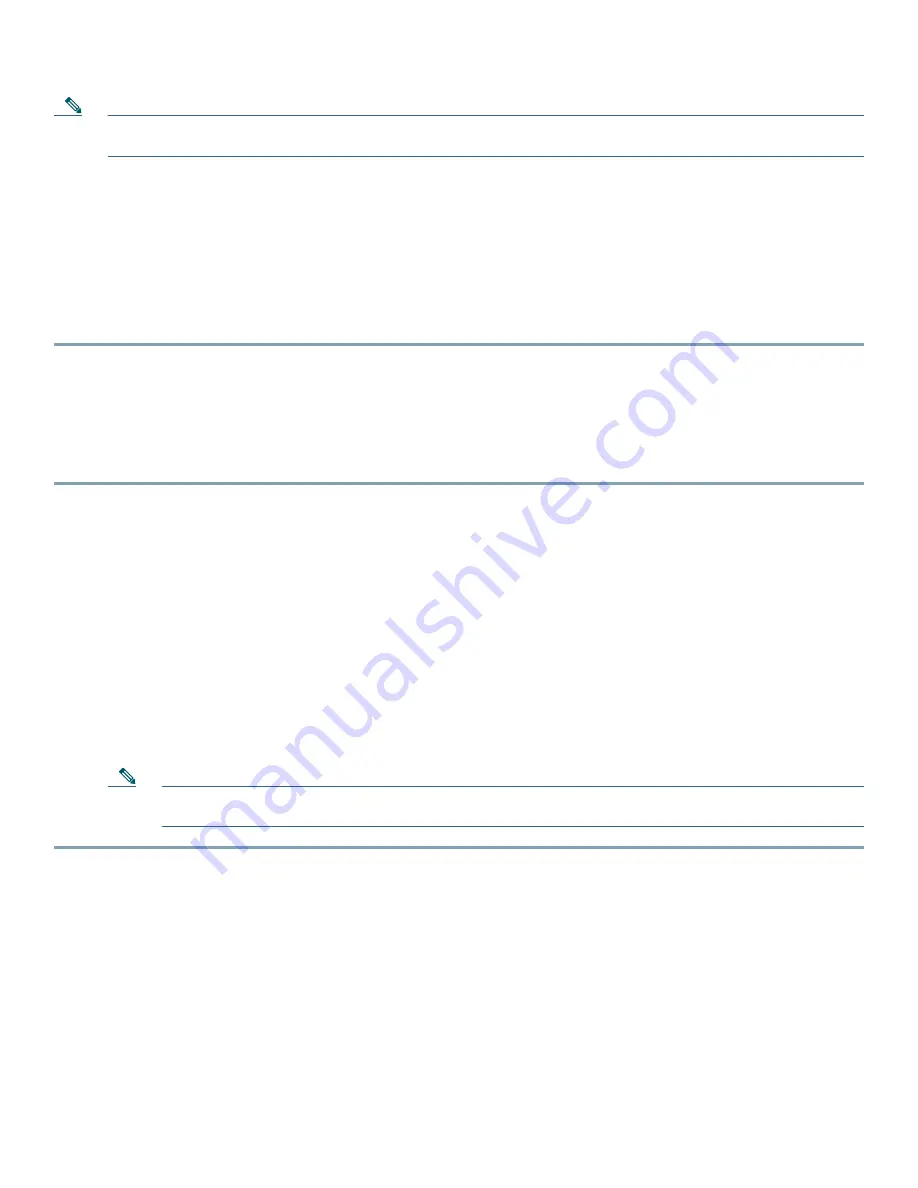
15
Note
Make sure all cables are clear and the bracket sits flush against the wall / junction box. The joint created with the screws
must have a minimum pullout force of 20 lbs (9 kg).
Step 6
Connect the Ethernet cable and the power cable (optional) to the access point.
Step 7
With the access point’s LED facing down and the rear metal side of the access point facing the bracket, gently slide the
access point downwards onto the bracket, until it bottoms out on the bracket, and the center tab is engaged. If properly
done, the Kensington lock slots on the AP and the mounting bracket will be aligned.
Step 8
Insert the included security screw (see
Figure 2
) into the hole on the top of the access point and tighten it till the screw
head is flush with the access point's body.
Step 9
Fix the security screw label over the screw head to cover it completely.
Step 10
If required, use Kensington slot on the side to secure the access point
9
Deploying the Access Point on the Wireless Network
After you have mounted the access point, follow these steps to deploy it on the wireless network:
Step 1
Connect and power up the access point.
Step 2
Observe the access point LED (for LED descriptions, see
“Checking the Access Point LED” section on page 16
).
a.
When you power up the access point, it begins a power-up sequence that you can verify by observing the access point
LED. If the power-up sequence is successful, the discovery and join process begins. During this process, the LED blinks
sequentially green, red, and amber. When the access point has joined a controller, the all the LEDs – the AP’s LED and
the Ethernet port LEDs – will be turned off. Using the controller’s CLI commands you can turn the LEDs on, if necessary.
b.
If the LED blinks sequentially for more than 5 minutes, the access point is unable to find its primary, secondary, and
tertiary Cisco wireless LAN controller. Check the connection between the access point and the Cisco wireless LAN
controller, and be sure the access point and the Cisco wireless LAN controller are either on the same subnet or that the
access point has a route back to its primary, secondary, and tertiary Cisco wireless LAN controller. Also, if the access
point is not on the same subnet as the Cisco wireless LAN controller, be sure that there is a properly configured DHCP
server on the same subnet as the access point. See the
“Configuring DHCP Option 43 and DHCP Option 60” section
on page 29
for additional information.
Step 3
Reconfigure the Cisco wireless LAN controller so that it is not the Master.
Note
A Master Cisco wireless LAN controller should be used only for configuring access points and not in a working
network.
Summary of Contents for Aironet 700W Series
Page 2: ...2 OL 31342 01 May 7 2014 ...






























