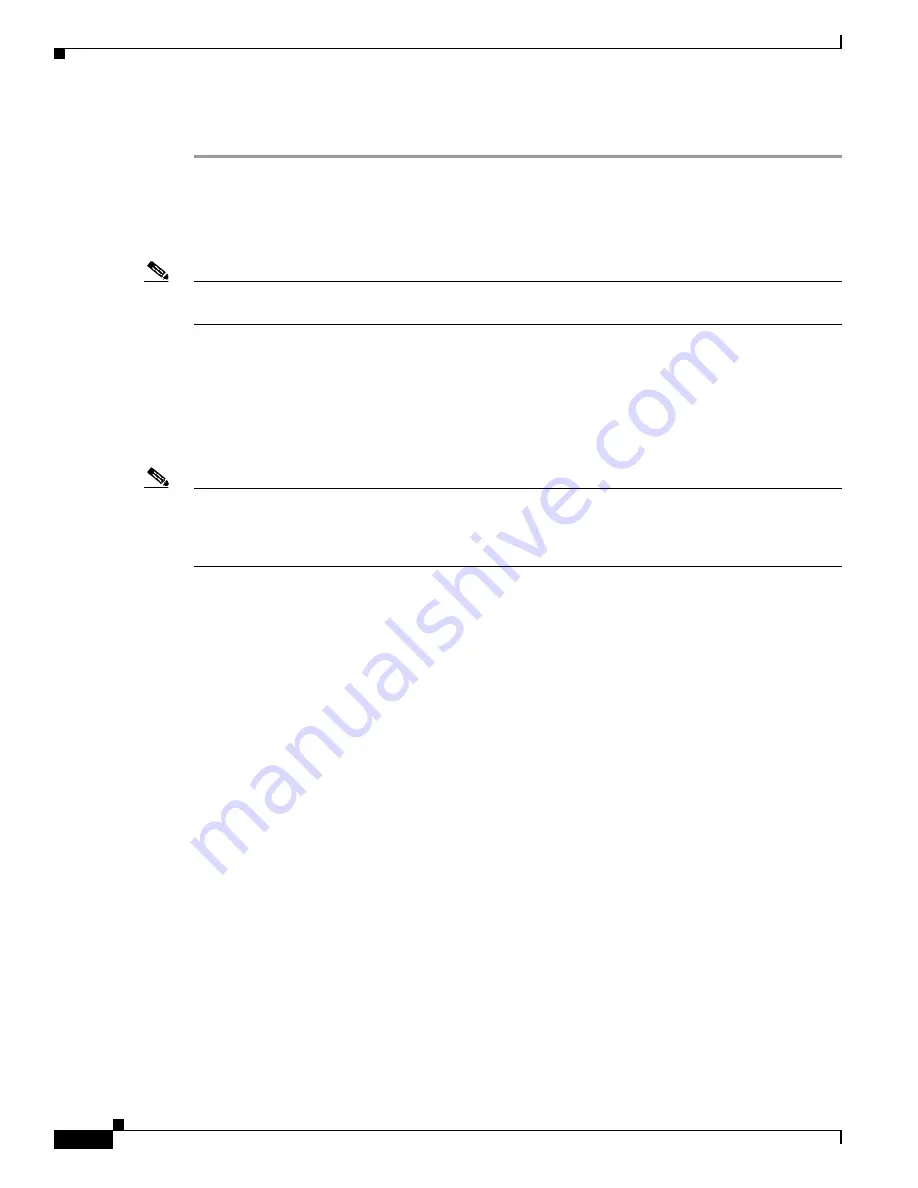
3-6
Cisco Aironet 350 Series Bridge Hardware Installation Guide
OL-1412-01
Chapter 3 Basic Configuration
Entering Basic Settings
Follow these steps to enter basic settings with an Internet browser:
Step 1
Open your Internet browser.
Step 2
Enter or paste the bridge’s IP address in the browser’s location field. Press
Enter
.
Step 3
When the bridge’s Summary Status page appears, click
Setup
. When the Setup page appears, click
Express Setup
.
Note
If the bridge is new and its factory configuration has not been changed, the Express Setup page appears
instead of the Summary Status page when you first browse to the bridge.
Step 4
Enter a system name for the bridge in the System Name field. A descriptive system name makes it easy
to identify the bridge on your network; for example:
Factory Bridge
.
Step 5
Select a configuration server protocol from the Configuration Server Protocol pull-down menu. The
configuration server protocol you select should match your network’s method of IP address assignment.
The
Configuration Server
link takes you to the Boot Server Setup page, which you use to configure the
bridge to work with your network’s BOOTP or DHCP servers for automatic assignment of IP addresses.
Note
Cisco recommends assigning a static IP address to your bridge to simplify network management and to
prevent delays in receiving an address through DHCP. To assign a static IP address to your bridge, select
None from the Configuration Server Protocol pull-down menu and enter the IP address for the bridge in
the Default IP Address field.
The Configuration Server Protocol pull-down menu options include:
•
None—This setting is used when you want to manually assign a static IP address to your bridge or
your network does not have a working automatic system for IP address assignment.
•
BOOTP—With Bootstrap Protocol, IP addresses are hard-coded based on MAC addresses.
•
DHCP—With Dynamic Host Configuration Protocol, IP addresses are “leased” for predetermined
periods of time.
Step 6
Enter an IP address in the Default IP address field. If DHCP is not enabled, the IP address you enter in
this field will be the bridge’s static IP address. If DHCP or BOOTP is enabled, the address you enter in
this field provides the IP address only when no server responds with an IP address for the bridge.
Step 7
Enter an IP subnet mask in the Default IP Subnet Mask field to identify the subnetwork so the bridge’s
IP address can be recognized on the LAN. If DHCP or BOOTP is not enabled, this field is the subnet
mask. If DHCP or BOOTP is enabled, this field provides the subnet mask only when no server responds
to the bridge’s DHCP or BOOTP request.
Step 8
Enter the IP address of your default internet gateway in the Default Gateway field. The entry
255.255.255.255
indicates no gateway. Clicking the
Gateway
link takes you to the Routing Setup page,
which you use to configure the bridge to communicate with the IP network routing system.
Step 9
Enter an SSID for the bridge in the Radio Service Set ID (SSID) field. The SSID is a unique identifier
that client devices use to associate with the bridge. The SSID can be any alphanumeric entry from 2 to
32 characters long.
Step 10
Select a network role for the bridge from the Role in Radio Network pull-down menu. The menu contains
the following options:






























