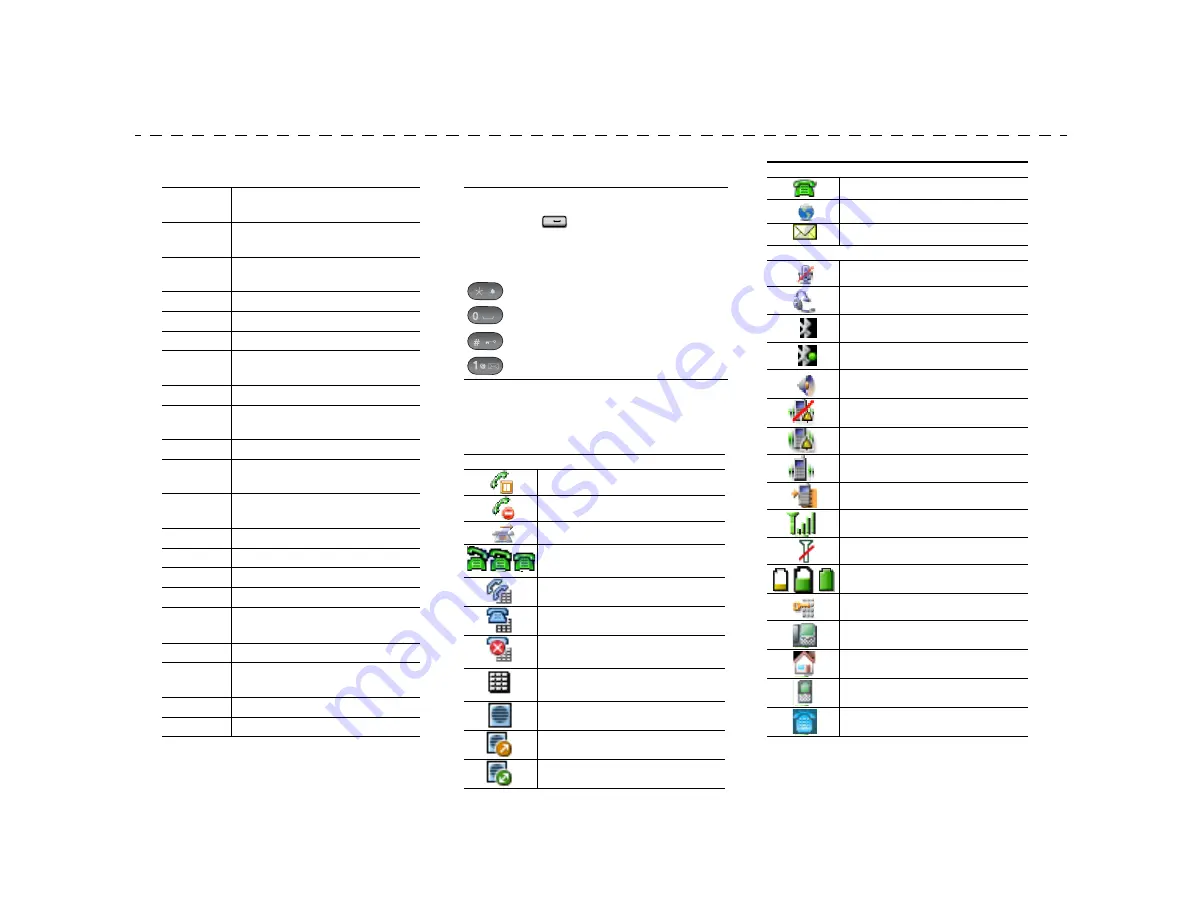
Softkey Definitions
AbbrDial
Dial using a speed dial index
number
Barge
Add yourself to a call on a shared
line
CallBack
Receive notification when a busy
extension becomes available
CFwdAll
Set up/cancel call forwarding
ConfList
View conference participants
Confrn
Create a conference call
DND
Turn on/off Do Not Disturb
(DND)
EditDial
Edit a number in a call log
GPickUp
Answer a call that is ringing in
another group or on another line
HLog
Log in or out of your hunt group
iDivert
Send a call to your voice messaging
system
Join
Join several calls already on a
single line to create a conference
MCID
Report suspicious calls
MeetMe
Host a Meet-Me conference call
Message
Access your voicemail
Park
Store a call using Call Park
Ph Book
Open your Phone Book
PickUp
Answer a call in your group
QRT
Submit call problems to the system
administrator
Remove
Remove a conference participant
Trnsfer
Transfer a call
Entering Text
Phone Screen Icons
Character
—Press key one or more times.
Space
—Press
.
Number
—Press the number key.
Symbol
—Press these keys:
to enter
* + - / = \ : ;
to enter
space
, . ‘ “ | _ ~ ’
to enter
# ? ( ) [ ] { }
to enter
! @ < > $ % ^ &
Line and Call States
Call on hold
Shared line in use
Call Forwarding enabled
Incoming call, or BLF-monitored
line is ringing (BLF Pickup only)
BLF-monitored line is in-use
BLF-monitored line is idle
BLF-monitored line is in Do Not
Disturb state
Speed-dial, call log, or directory
listing (BLF status unknown)
Intercom line in idle state
Intercom line in one-way audio
Intercom line in two-way audio
0
+
Line Features
Phone line
Service URL
Voice message
Other Features
Mute on
Headset active
Bluetooth enabled
Bluetooth device connected
Speaker mode active
Ringer off (silent mode)
Ring and vibrate on
Vibrate only on
Application active
Radio signal status
No radio signal
Battery charge status
Keypad locked
Business number for a contact
Home number for a contact
Mobile number for a contact
Other number for a contact
Summary of Contents for 7920 Series
Page 2: ...F C S R E V I E W D R A F T C I S CO CO N F I D E N T I A L ...
Page 10: ...6 OL 16132 01 FCS REVIEW DRAFT CISCO CONFIDENTIAL ...
Page 122: ...112 OL 16132 01 FCS REVIEW DRAFT CISCO CONFIDENTIAL ...
Page 124: ...114 OL 16132 01 FCS REVIEW DRAFT CISCO CONFIDENTIAL ...
Page 132: ...8 OL 16132 01 FCS REVIEW DRAFT CISCO CONFIDENTIAL ...
Page 133: ......



















