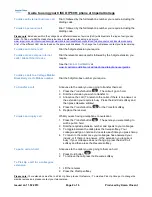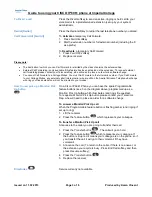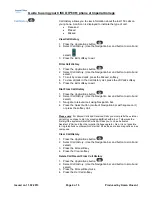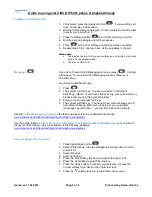Guide to using your CISCO IP 6961 phone at Imperial College
Issued on 11.02.2013 Page 2 of 6 Produced by Karen Vincent
To make an External business call
Dial
9
followed by the full telephone number you require including the
dialling code
To make a personal call
Dial
7
followed by the full telephone number you require including the
dialling code
Please note
: Extensions within the college have different classes of service (CoS) which restricts the type of call you can
make. To find out what the class of service is on an extension, please log a query via
A list of the different CoS can be found on the same web link above. To change the CoS please contact your telecoms rep.
To make an internal call
Dial the 5 digit extension you require.
To make cross-campus internal
Dial the relevant campus prefix followed by the 5 digit extension you
calls / Global Short Codes
require.
See the
Internal Call Matrix
at
www.imperial.ac.uk/ict/services/telephones/telephoneuserguides
To make a call to a College Mobile/
BlackBerry via its Mobex number
Dial the 5 digit mobex number you require.
To transfer a call
Announce to the caller you are going to transfer their call
1. Press the
Transfer
button
. The call will go on hold.
2. Dial the extension you wish to transfer to
3.
Announce the call. (To return to the caller, if there is no answer, or
the extension you require is busy. Press the
End Call
softkey and
then press
Resume
softkey).
4. Press the
Transfer
button
or the
Transfer
softkey
5. Replace the receiver
To make an inquiry call
Whilst you are having a telephone conversation
1. Press the
Transfer
button
. The person you were talking to
will be put on hold.
2. Dial the required extension number and speak to your colleague
3. To toggle between the calls press the
Swap
softkey. Your
colleague will go on hold and vice versa each time you press
Swap
.
4. To return to the caller once your colleague has answered your
inquiry, or if there is no answer, or the extension you require is
busy. If your colleague does not hang up, press the
End Call
softkey and then press the
Resume
softkey.
To put a call on hold
Announce to the caller you are going to them on hold
1. Press
Hold
button
2. To retrieve the call press the
Resume
softkey
To Pick Up a call for a colleagues
extension
1. Lift the receiver
2. Press the
PickUp
softkey
Please note:
Your extensions must be in a Pick Up Group to use this feature - To create a Pick Up Group or to change the
member extensions, please contact your telecoms rep.