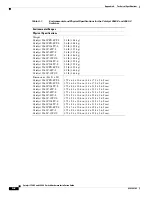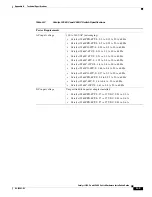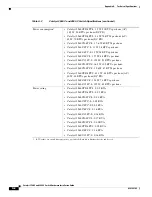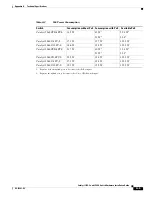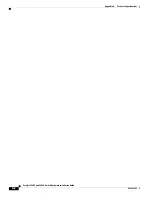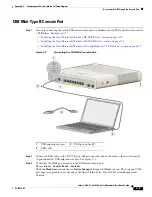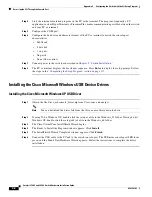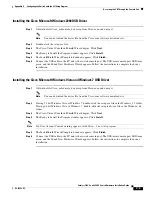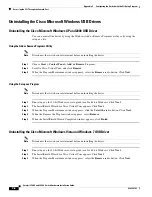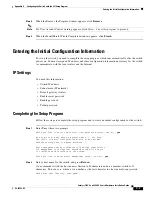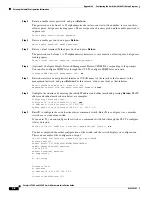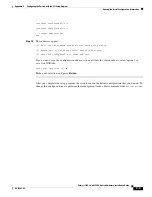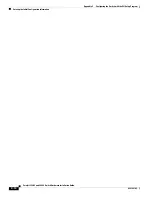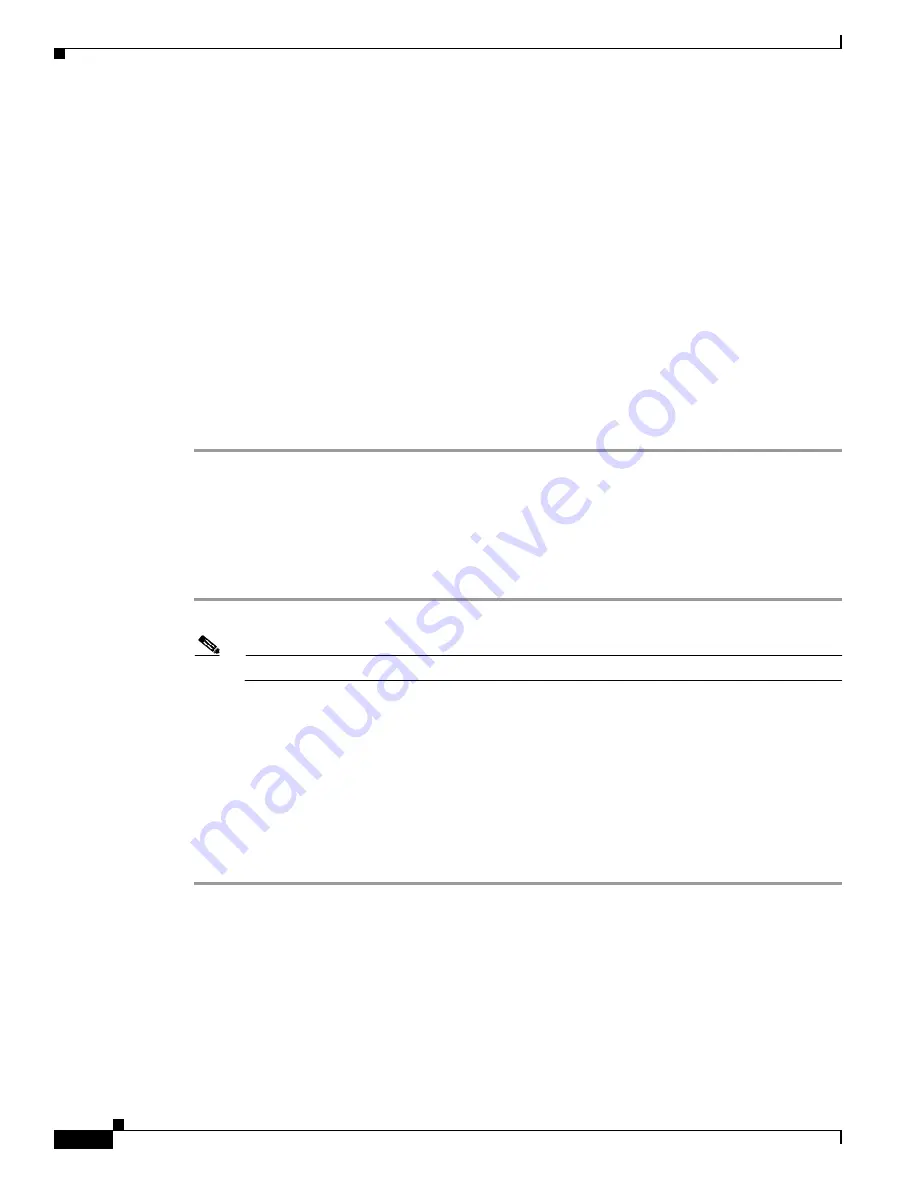
C-4
Catalyst 3560-C and 2960-C Switch Hardware Installation Guide
OL-23803-02
Appendix C Configuring the Switch with the CLI Setup Program
Accessing the CLI Through the Console Port
Step 4
Start the terminal-emulation program on the PC or the terminal. The program, frequently a PC
application such as HyperTerminal or ProcommPlus, makes communication possible between the switch
and your PC or terminal.
Step 5
Configure the COM port.
Step 6
Configure the baud rate and character format of the PC or terminal to match the console port
characteristics:
•
9600 baud
•
8 data bits
•
1 stop bit
•
No parity
•
None (flow control)
Step 7
Connect power to the switch as described in
Chapter 2, “Switch Installation.”
Step 8
The PC or terminal displays the bootloader sequence. Press
Enter
to display the setup prompt. Follow
the steps in the
“Completing the Setup Program” section on page C-7
.
Installing the Cisco Microsoft Windows USB Device Drivers
Installing the Cisco Microsoft Windows XP USB Driver
Step 1
Obtain the file Cisco_usbconsole_driver.zip from Cisco.com, and unzip it.
Note
You can download the driver file from the Cisco.com software download site.
Step 2
If using 32-bit Windows XP, double-click the setup.exe file in the Windows_32 folder. If using 64-bit
Windows XP, double-click the setup(x64).exe file in the Windows_64 folder.
Step 3
The Cisco Virtual Com InstallShield Wizard begins.
Step 4
The Ready to Install the Program window appears. Click
Install
.
Step 5
The InstallShield Wizard Completed window appears. Click
Finish
.
Step 6
Connect the USB cable to the PC and to the switch console port. The USB-mini console port LED turns
green, and the Found New Hardware Wizard appears. Follow the instructions to complete the driver
installation.