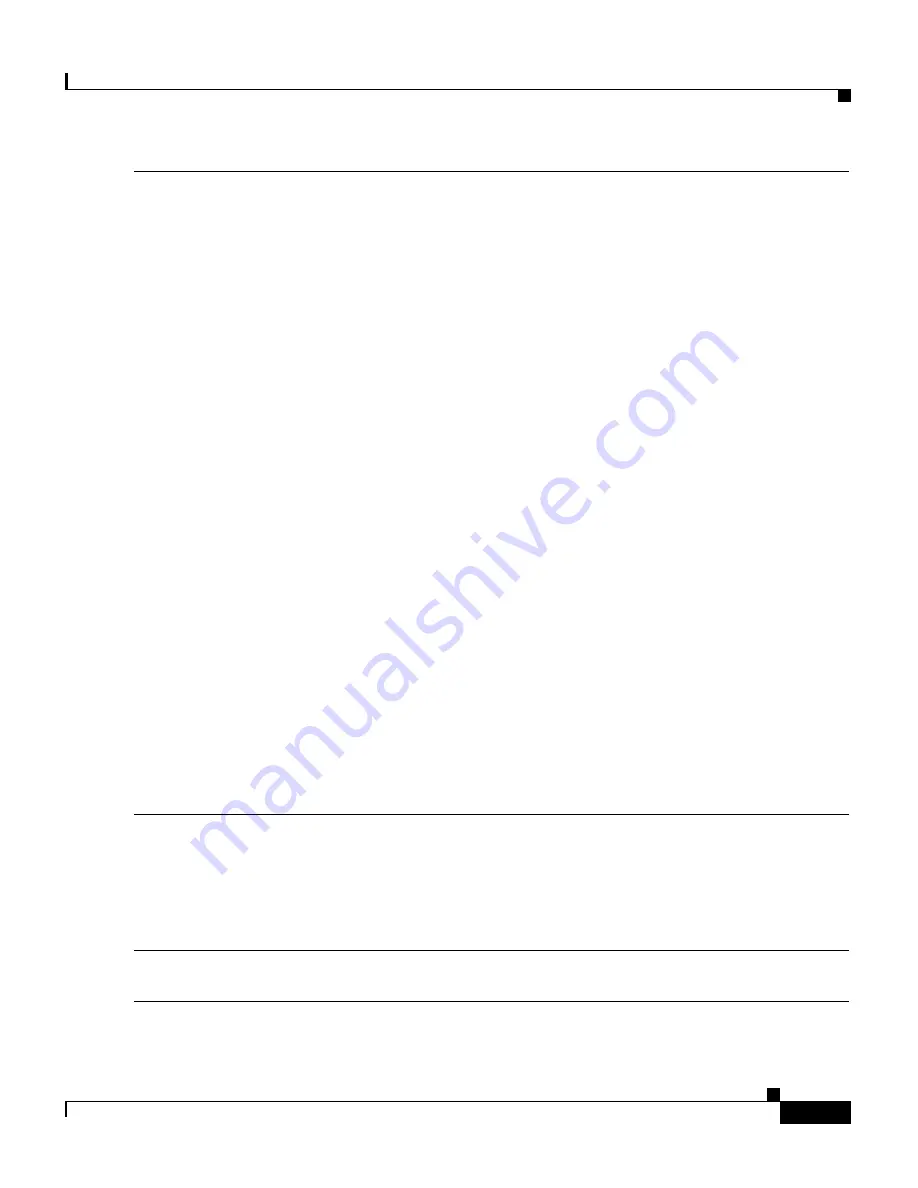
7
Catalyst 3560-C and 2960-C Switch Getting Started Guide
OL-23802-02
Catalyst 3560-C and 2960-C Switch Getting Started Guide
Step 7
Enter the required settings in the Express Setup window.
Note
All entries must be in English letters.
Required Fields
In
the Network Settings fields:
•
In the Management Interface (VLAN ID) field, the default is
1
.
Note
We recommend that you use the default VLAN value. During Express Setup,
VLAN 1 is the only VLAN on the switch.
Enter a new VLAN ID only if you want to change the management interface through
which you manage the switch. The VLAN ID range is 1 to 1001.
•
In the IP Address field, enter the IP address of the switch.
•
In the Subnet Mask field, click the drop-down arrow, and select a subnet mask.
•
In the Default Gateway field, enter the IP address for the default gateway (router).
•
In the Switch Password field, enter your password. The password can be from 1 to 25
alphanumeric characters, can start with a number, is case sensitive, allows embedded
spaces, but does not allow spaces at the beginning or end. In the Confirm Switch
Password field, enter your password again.
Note
You must change the password from the default password,
cisco
.
Additional Fields
You can enter the
optional
information now, or enter it later by using the device manager.
For more information about the Express Setup fields, see the online help for the Express Setup
window.
Click
Submit
to save your changes and to complete the initial setup.
Step 8
After you click
Submit
, these events occur:
•
The switch is configured and exits Express Setup mode.
•
The browser displays a warning message and tries to connect with the earlier switch IP
address. Typically, connectivity between the PC and the switch is lost because the
configured switch IP address is in a different subnet from the IP address on the PC.
Step 9
Disconnect the switch from the PC, and install the switch in your network. See the
“Installing
the Switch” section on page 12
.






















