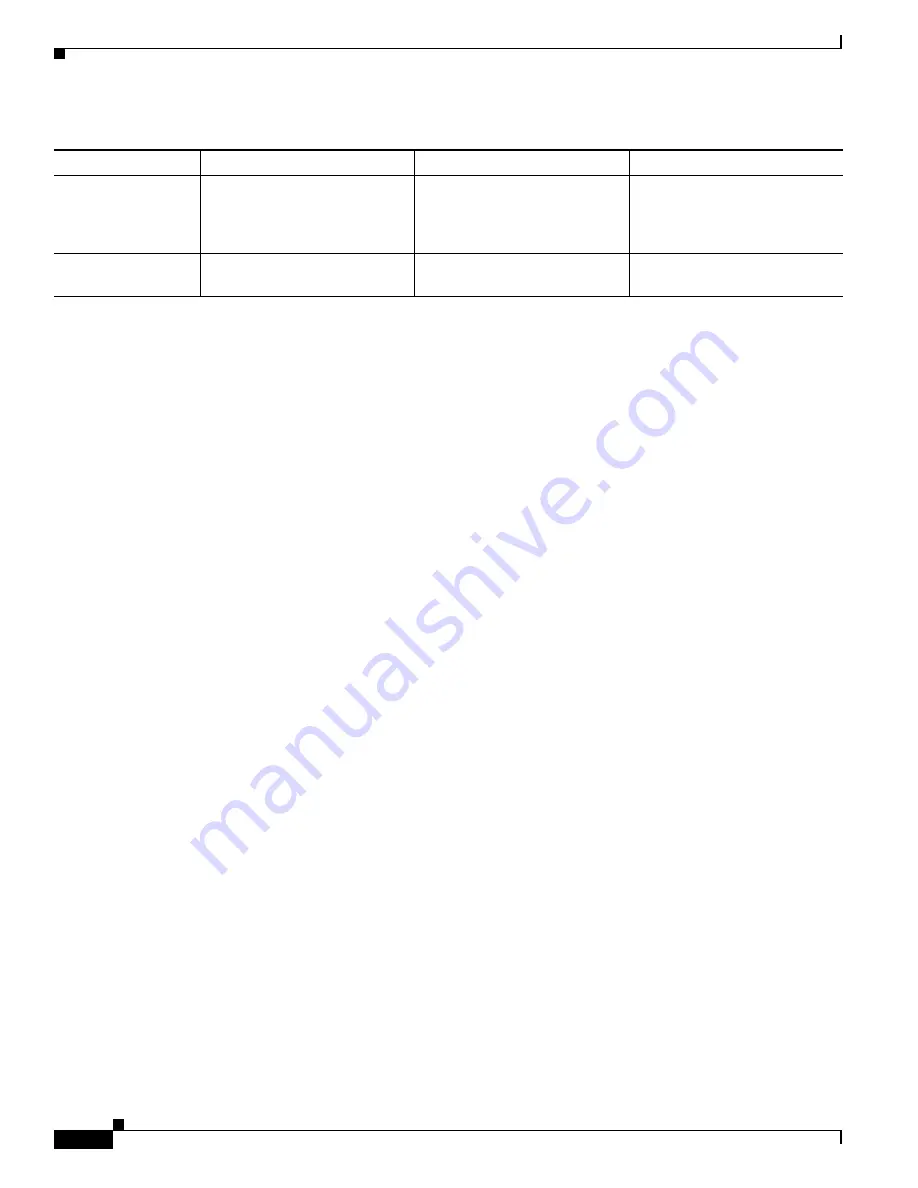
3-4
Cisco Video Surveillance 2500 Series IP Camera User Guide
OL-19273-02
Chapter 3 Configuring and Managing the IP Camera
Navigating the Configuration Windows
Navigating the Configuration Windows
After you access the configuration windows as described in the
“Accessing the IP Camera Windows”
section on page 2-6
, a window appears that includes the following components:
•
Navigation tree—Appears at the left of the window and provides links to each configuration window
•
Basic Setup window—Appears at the right of the window
The navigation tree always appears. The right area varies depending on the configuration window that
you choose from the navigation tree.
You can perform the following activities from when any configuration window is displayed:
•
Click the
Home
link at the top of the Navigation Tree to display live video from the IP camera. For
related information, see
Chapter 4, “Viewing Live Video.”
•
Click the
Logout
button to exit the Main window and close your web browser.
•
Use the Navigation Tree to access each configuration window. To do so, click the link or the plus
sign (+) next to the link for the group of configuration windows that you want. The name of each
associated window appears as a link. Then click the link for the desired window.
To collapse a set of links, click the minus sign (-) next to the top-level link.
The configuration windows are organized as follows:
•
Setup
–
Basic Setup
–
Wireless Setup (applies to wireless model only)
–
Advanced Setup
–
IP Filter
–
EAPOL
•
Administration
–
Users
–
Maintenance
–
Firmware
•
Audio/Video
–
Video
–
Audio
•
Security
Log file options
Control which log information
the IP camera captures and
whether it sends the log file to a
Syslog server.
Recommended.
See the
“Syslog & Log Window”
section on page 3-41
.
Video log options
Let you manage the IP camera
video log.
Recommended.
See the
“Video Log Window”
section on page 3-46
.
Table 3-1
Guidelines for Configuring the IP Camera (continued)
Configuration Item
Explanation
Guidelines for Use
Reference
















































