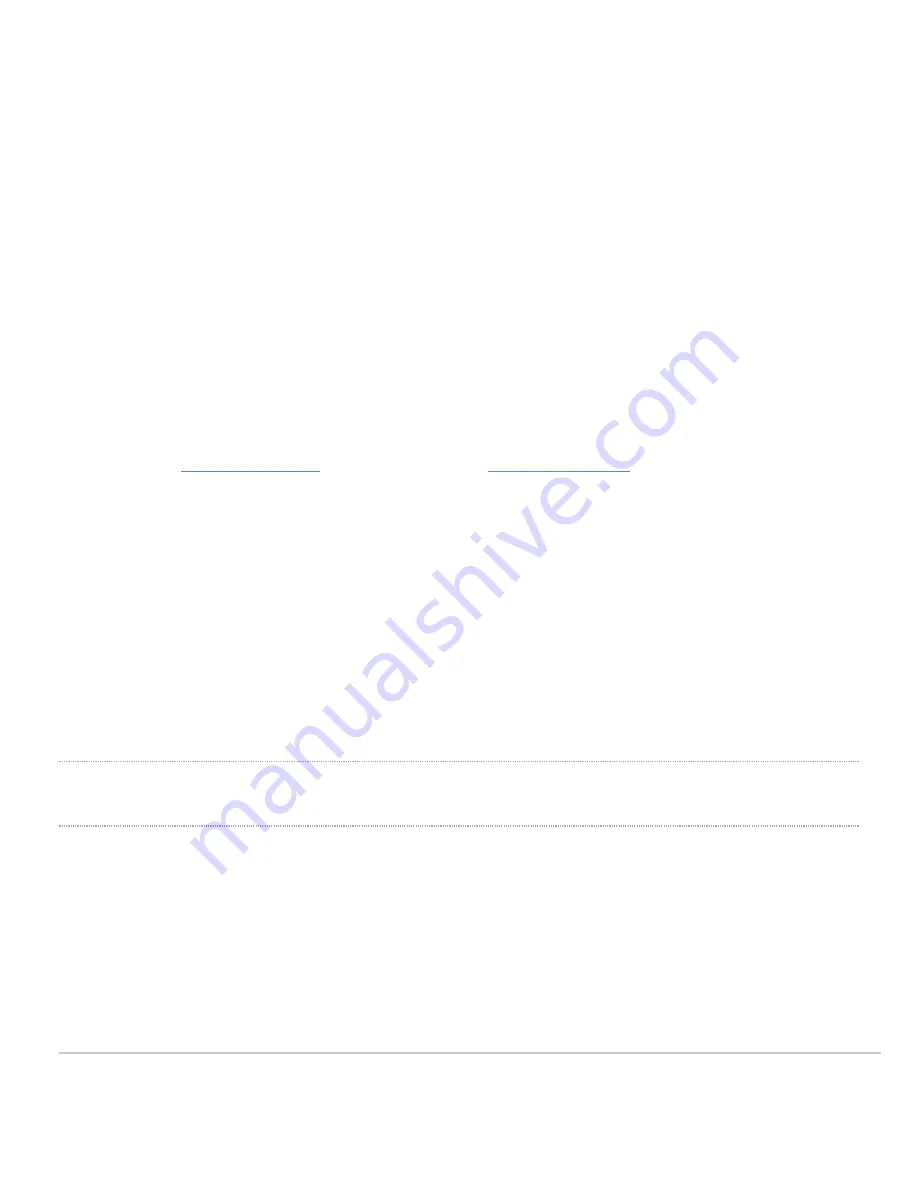
Dynamic Assignment
When using DHCP, the DHCP server should be configured to assign a static IP address for each MAC address
belonging to a Meraki AP. Other features of the wireless network, such as 802.1X authentication, may rely on the
property that the APs have static IP addresses.
Static Assignment
Static IPs are assigned using the local web server on each AP. The following procedure describes how to set the
static IP:
1. Using a client machine (e.g., a laptop), connect to the AP wirelessly (by associating to any SSID
broadcast by the AP) or over a wired connection.
2. If using a wired connection, connect the client machine to the MR30H either through a PoE switch or a
PoE Injector. If using a PoE switch, plug an Ethernet cable into the MR30H’s Ethernet jack, and the
other end into a PoE switch. Then connect the client machine over Ethernet cable to the PoE switch. If
using a PoE Injector, connect the MR30H to the “PoE” port of the Injector, and the client machine to the
“LAN” port.
3. Using a web browser on the client machine, access the AP’s built-in web server by browsing
to
http://my.meraki.com
. Alternatively, browse to
http://10.128.128.128
.
4. Click on the “Uplink Configuration” tab. Log in. The default login is the serial number (e.g. Qxxx-xxxx-
xxxx), with no password (e.g., Q2DD-551C-ZYW3).
5. Configure the static IP address, net mask, gateway IP address and DNS servers that this AP will use on
its wired connection.
6. If necessary, reconnect the AP to the LAN.
Static IP via DHCP Reservations
Instead of associating to each Meraki AP individually to configure static IP addresses, an administrator can
assign static IP addresses on the upstream DHCP server. Through “DHCP reservations,” IP addresses are
“reserved” for the MAC addresses of the Meraki APs. Please consult the documentation for the DHCP server to
configure DHCP reservations.
Installation Instructions
Choose Your Mounting Location
A good mounting location is important to getting the best performance out of your MR30H access point. Keep the
following in mind:
1. The device should have unobstructed line of sight to most coverage areas for highest performance.
2. Power over Ethernet supports a maximum cable length of 300 ft (100 m).
7













