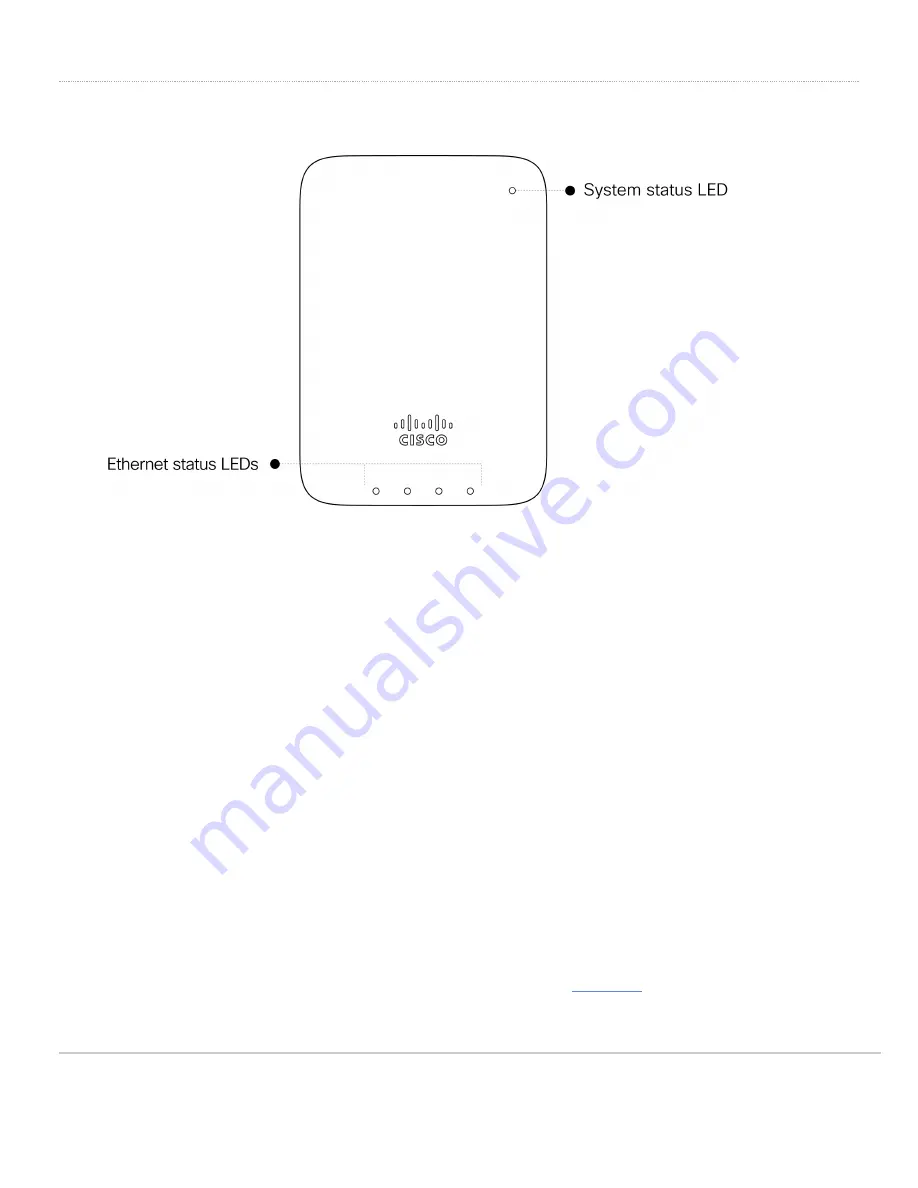
LED Indicators
System Status
The MR30H is equipped with a multi-color LED light on the front of the unit on the top right to convey information
about system functionality and performance. The LED shines through the faceplate of the AP and is not visible
when either disabled via Run Dark mode or powered off.
• Orange - AP is booting (permanent Orange suggests hardware issue)
• Blinking Orange - AP can't find uplink
• Rainbow - AP is initializing/scanning
• Blue - AP in Gateway mode with clients
• Blinking Blue - AP is upgrading
• Green - AP in Gateway mode with no clients
Ethernet Status
The MR30H features four green Ethernet status LEDs near the bottom of the faceplate. When an Ethernet client
is connected, the LED will shine through the faceplate if Run Dark mode is not enabled.
Run Dark Mode
The MR30H may be operated in “Run Dark” mode for additional security and to reduce the visibility of the access
point. In this mode, the LED will not be illuminated. This mode may be
configured
through Meraki dashboard.
5













