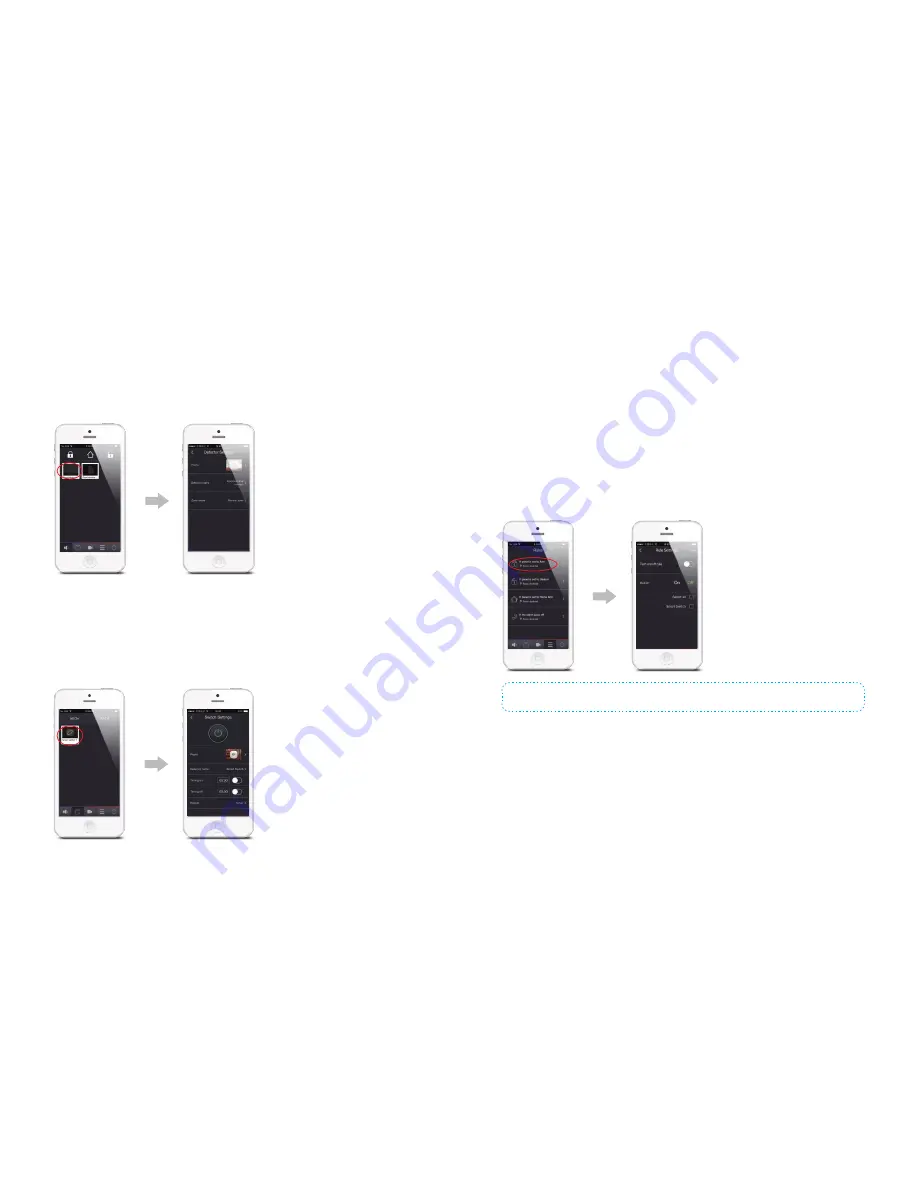
17
18
Step 4: App Operation
Alarm Control
All paired accessories are shown in the alarm control interface. A bright image
indicates Arm status of the detector, while a dark image indicates that the detector is
set to Disarm. User may set the system to Arm, Disarm, or Home Arm. Tap the detector
icon and enter the interface for accessory configuration to customize the image, name
and zone category of accessories.
Smart Switch
All paired smart switches are shown in this interface. A bright image indicates that the
smart switch is on, while a dark image indicates that the smart switch is off. Tap any of
the smart switch images to enter the configuration interface for that switch. You may
switch it on/off, select image, rename and set time switch, etc.
Rule Settings
Rule settings refer to activating the whole set of smart switch modes according to
different scenarios. When the panel is set to Arm, Disarm, Home Arm, or Alarm, the
switches with preset rules will automatically turn on/off accordingly. Switches without
preset rules will remain unchanged.
Scenario for Arming
Tap
[If Panel is Set to Arm]
and then choose whether to activate the rule in the
interface of rule settings. Under this rule, select the smart switch to be connected and
its status. Tap
[Save]
. If panel is set to Arm thereafter, the smart switch selected will
be turned on/off according to the status of this scenario setting. There is also Disarm
scenario mode, Home Arm scenario mode, Alarm scenario mode, and so on.
E.g. when panel is set to Arm, turn the table lamp off.
Note:
If you want to cancel the scenario mode, just turn off this rule.



















