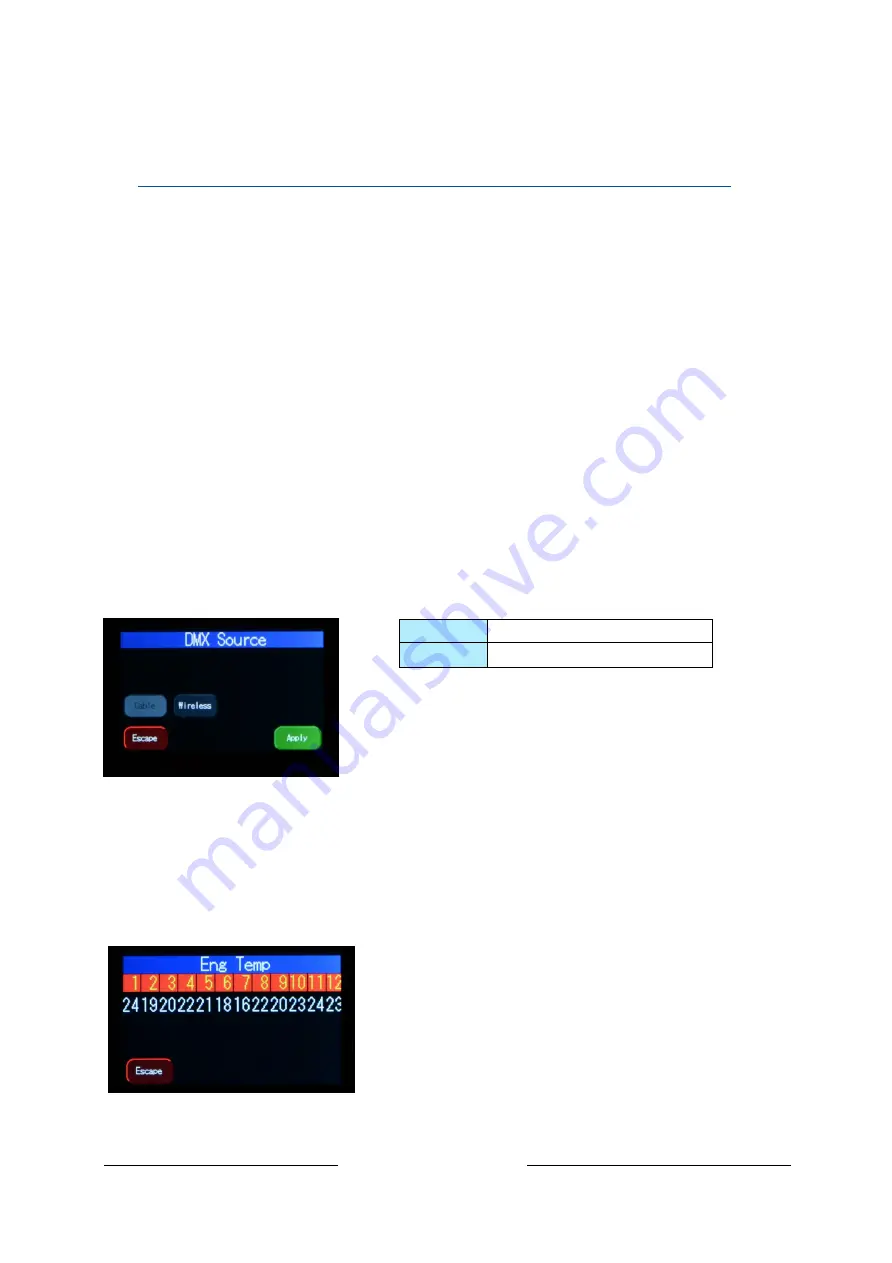
Studio Force II User Manual V1.1
23
Aug. 2019
www.chroma-q.com
4.8. Upload Engine
RECOMMENDED ONLY FOR FACTORY TRAINED PERSONNEL.
LED Engine software can be uploaded to the fixture from the Chroma-Q Uploader II by accessing this menu.
Refer to the Quick Start Guide of the Chroma-Q Uploader II.
Link:
http://www.chroma-q.com/support/quick-start/CHUSBLOADERII_Uploader-quickstartguide.pdf
Software for the LED engines must be uploaded to the Studio Force II
TM
using the Chroma-Q Uploader II:
1. In
“Setup”,
select
“Upload
Engines”
then press Enter, and the display shows
“Ready”
2. Connect an XLR 5-pin cable from the Uploader to the individual Studio force II unit
3. Power-up the Uploader - display shows the file name, and
“Ready”
4. Press the
“ERASE TARGET”
button once to clear the target firmware
5. Press the
“Start Uploading”
button once to execute the uploading
6. An animated progress is displayed on the Uploader and CF unit indicating the upload
process
7.
“UPLOADING DONE” appears on the Uploader
upon completion of a successful
upload and the target device resets to the Main Menu
8. Power-cycle the unit
Note:
The Chroma-Q Uploader II must be purchased separately.
4.9. FW Version
This screen displays current software version of fixture at the address header. For added versatility,
Individual firmware versions of all the engines are also displayed.
4.10. DMX Source
This enables the input connection.
Figure 19 (DMX Source Select Screen)
Select the DMX source and press Apply.
4.11. Engine Temp
Tap on this to see individual temperature in ºCelsius of each engine in the fixture. Each LED engine drives
two cells on the Studio Force II
TM
.
Figure 20 (Light Engine Temp Screen)
INPUT
CABLE
DMX from console via cable
WIRELESS
Lumen Radio input




























