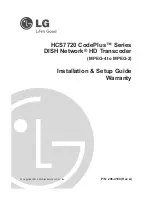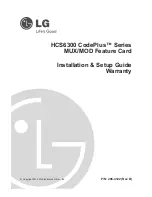Diagnostic tools and
upgrading Christie Link
Follow these procedures to help with upgrading and diagnosing issues with Christie Link.
Viewing Christie Link status
Alarms contain information about the values of the items operating in normal range, warnings, and
errors that can be reported by the status system of Christie Link.
1. From the display panel, select Status.
You can also view the statuses from MENU > STATUS.
2. Scroll to the status category you want to view and select it.
Upgrading the Christie Link software
When a new version of the software is released, the Christie Link must be upgraded.
1. Insert a USB key that contains the software upgrade file.
The USB flash drive must be formatted using the FAT 32 file system.
The upgrade file must be located at the root of the USB key.
2. From the display panel, select MENU > Admin.
3. Select Software > Upgrade.
4. Select an upgrade file and select Enter.
5. To automatically restart Christie Link, select Restart Now.
If you decide restart Christie Link at a later date (Restart Later), you cannot perform another
upgrade until the Christie Link is restarted.
Running the Christie Link interrogator
The interrogator captures diagnostic information Christie personnel uses to help diagnose and correct
any issues.
1. Insert a USB flash drive in the USB port on Christie Link.
The USB flash drive must be formatted using the FAT 32 file system.
2. From the display panel, select MENU > Admin > Interrogator.
3. Select Run.
The interrogator file is stored at the root directory on the USB flash drive.
4. At the completion prompt, select OK.
Christie Link User Guide
17
020-102234-04 Rev. 1 (06-2018)
Copyright
©
2018 Christie Digital Systems USA, Inc. All rights reserved.
Summary of Contents for Link
Page 1: ...User Guide 020 102234 04 Christie Link ...
Page 26: ......